You can also keep track of your reportees' learning plan progress using the Team Progress dashboard, in the My learning plans screen.
This dashboard allows you to:
-
Monitor progress made by reportees on learning plans they have been assigned, including recurrent learning plans, assigned for compliance purposes
-
See when reportees have completed assigned learning plans, are currently in progress, have missed deadlines, or have deadlines fast approaching
-
Send reminder notifications to reportees, for example, when a learning plan is overdue
The Learning plan progress widget shows you how much progress your reportees have made for learning plans they are assigned to. You can select a particular learning plan to see which reportees are assigned and how much progress each one has made.
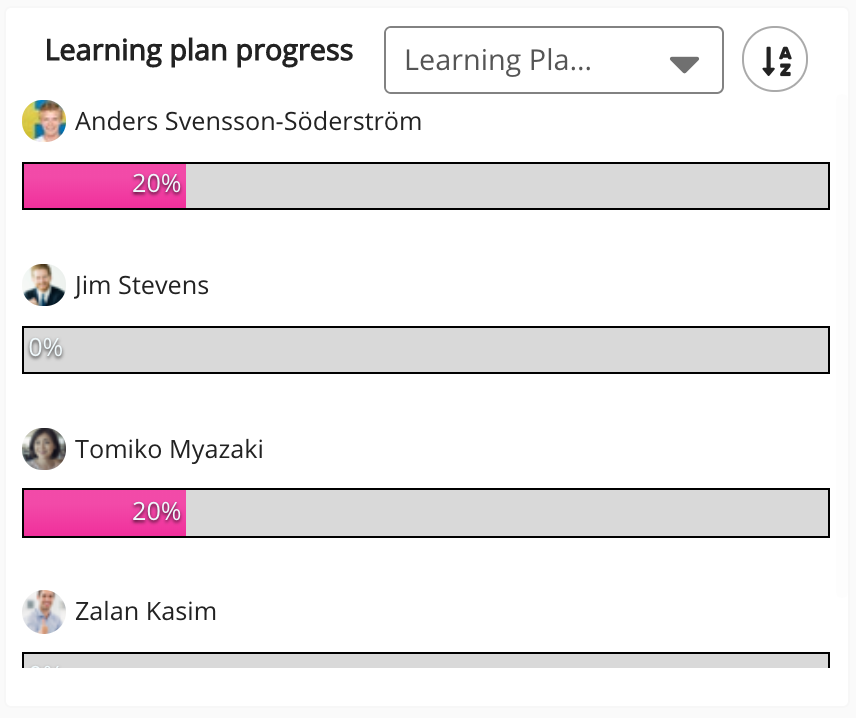
The Learning plan progress widget can be added to the following pages in Design Studio :
-
Default homepage: Homepage viewable to users who do not have access to an audience-specific homepage
-
Default Manager Dashboard: Used to configure the default layout for the Manager/Reportee screen, viewable to all managers who do not have access to a manager-specific dashboard.
Manager Specific Dashboard: Used to configure a manager-specific layout for the Manager/Reportee screen, based on custom profile fields.
-
Manager Specific Dashboard: Dashboard specific to managers in specific audiences, such as IT, Sales, or Marketing
Filtering the Learning plan progress widget
The Learning plan progress widget can be filtered in the following ways:
Switching learning plans
You can switch between the different learning plans your reportees are assigned to, by selecting a specific learning plan from the dropdown. When a learning plan is selected, you will see a list your reportees that have been assigned and how much progress each one has made.
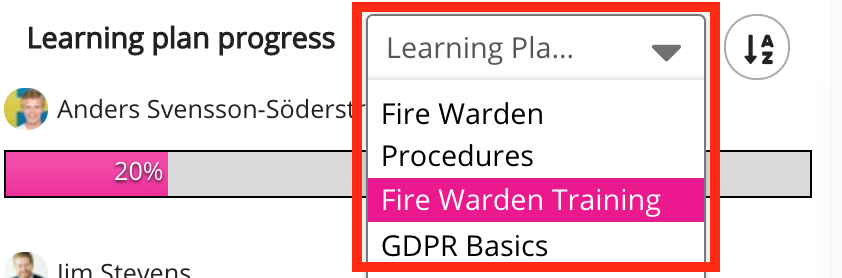
Sorting reportees
You can sort the list of reportees in each learning plan so that they appear in a certain order, using the Sort users icon, in the top-right corner of the widget.
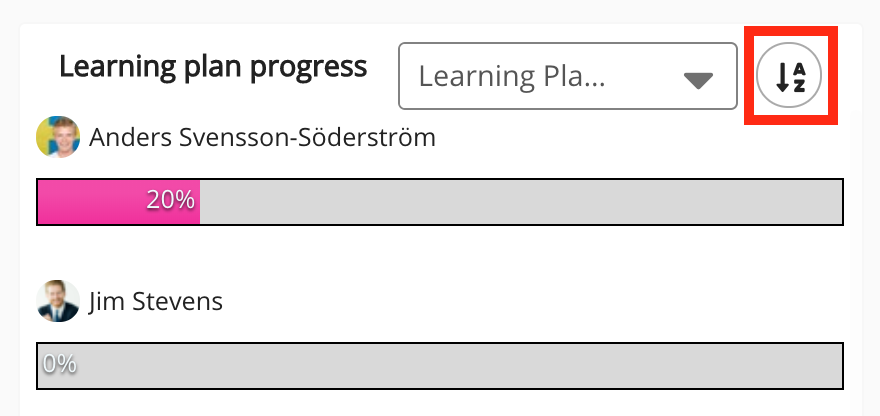
To sort the list of reportees:
-
Click the Sort users icon.
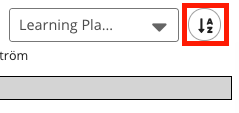
The Sort users dropdown appears.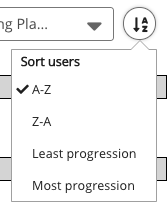
-
Select the desired option.
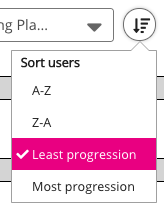
The list of is sorted based on selected option.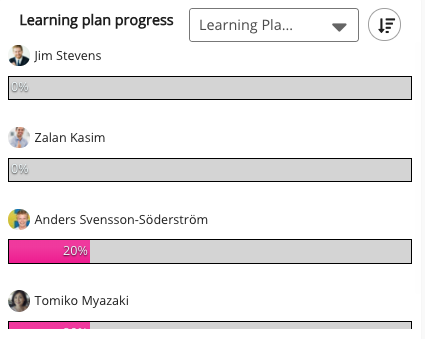
The following sorting options are available from the dropdown:
|
Option |
Description |
|---|---|
|
A-Z
|
Displays the list of reportees in alphabetical order from A-Z. 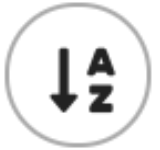
A-Z is always selected by default when viewing this widget. If you select a different filter option and refresh the web page, A-Z will be reselected automatically. |
|
Z-A |
Displays the list of reportees in reverse alphabetical order from Z-A. 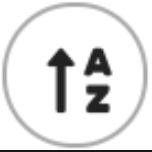
|
|
Least Progression |
Sorts the list of reportees by progression, with reportees who have made the least progress at the top of the list. 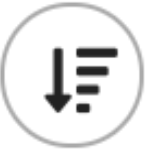
|
|
Most Progression |
Sorts the list of reportees by progression, with reportees who have made the most progress at the top of the list. 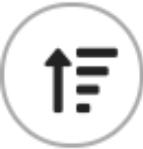
|
Configuring the Learning plan progress widget
If you are a Fuse admin, you can add the widget to a page, as well as adjust the width and positioning.
To configure the Learning plan progress widget:
-
In the Admin Panel , click Design Studio .
Design Studio opens. -
Click one of the following tabs:
-
Default homepage: Homepage viewable to users who do not have access to an audience-specific homepage
-
Default Manager Dashboard: Used to configure the default layout for the Manager/Reportee screen, viewable to all managers who do not have access to a manager-specific dashboard.
-
Manager Specific Dashboard: Used to configure a manager-specific layout for the Manager/Reportee screen, based on custom profile fields.
-
Manager Specific Dashboard: Dashboard specific to managers in specific audiences, such as IT, Sales, or Marketing

-
-
If you have clicked the Audience Specific Homepage or Manager Specific Dashboard tabs:
-
From the Edit Layout for dropdown, select a layout.

-
Select either the default or custom layout.
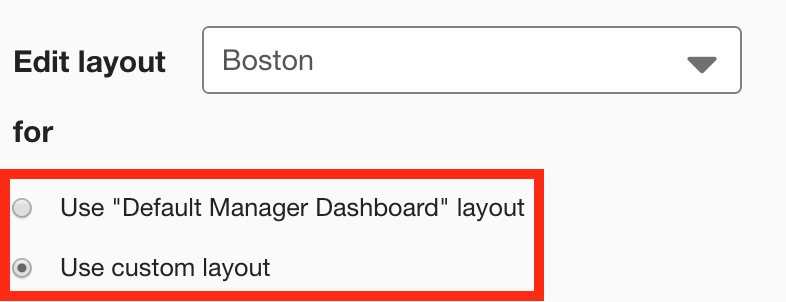
-
-
On the Widgets menu, select Learning plan progress.
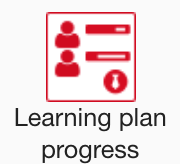
The Learning plan progress widget appears on the layout grid.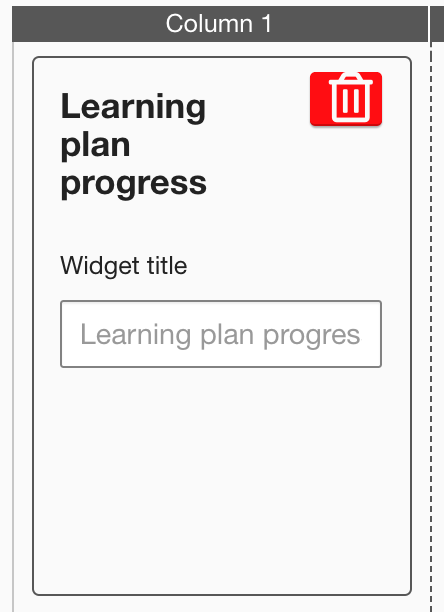
-
[Optional] In the Widget title field, enter a custom title that will be displayed on the widget.
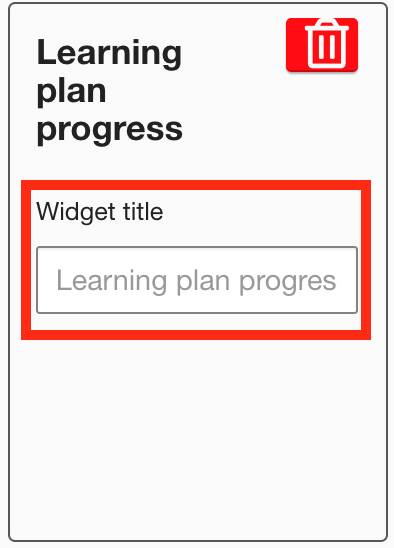
-
[Optional] Click and drag the widget to a new position on the layout grid.
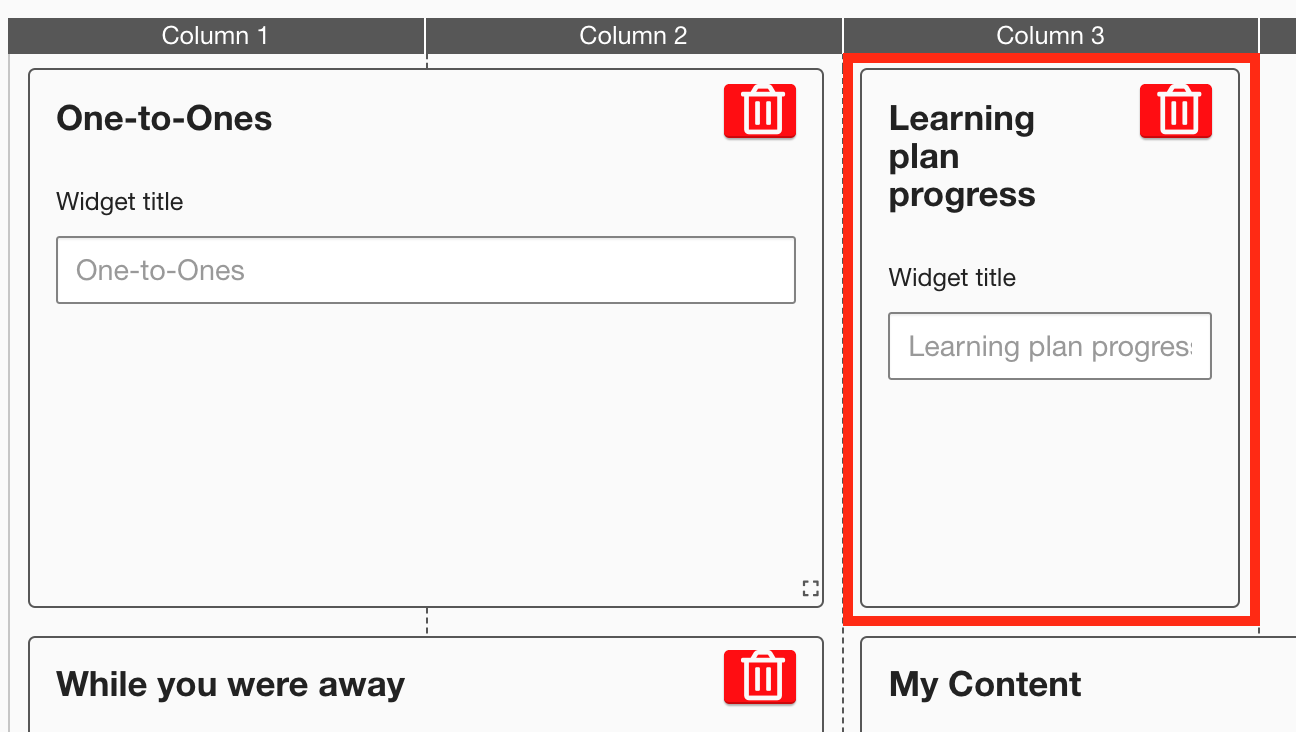
Other widgets on the layout grid adjust their positions accordingly. -
[Optional] Click and drag the square in the bottom-right corner to resize the widget.
Other widgets on the layout grid adjust their positions accordingly.
-
Click Publish.
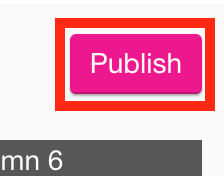
To remove the widget from the layout grid, click the delete button.
