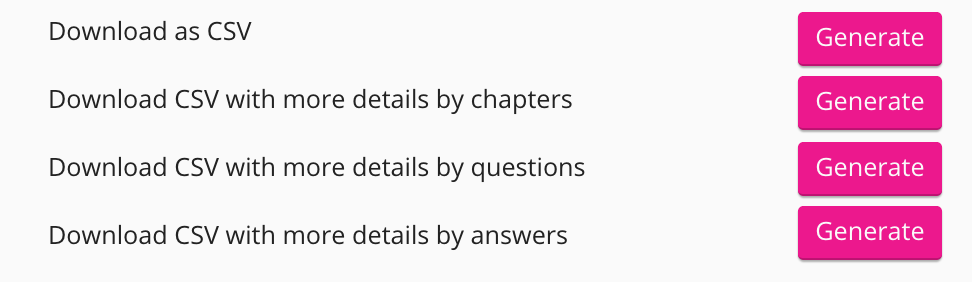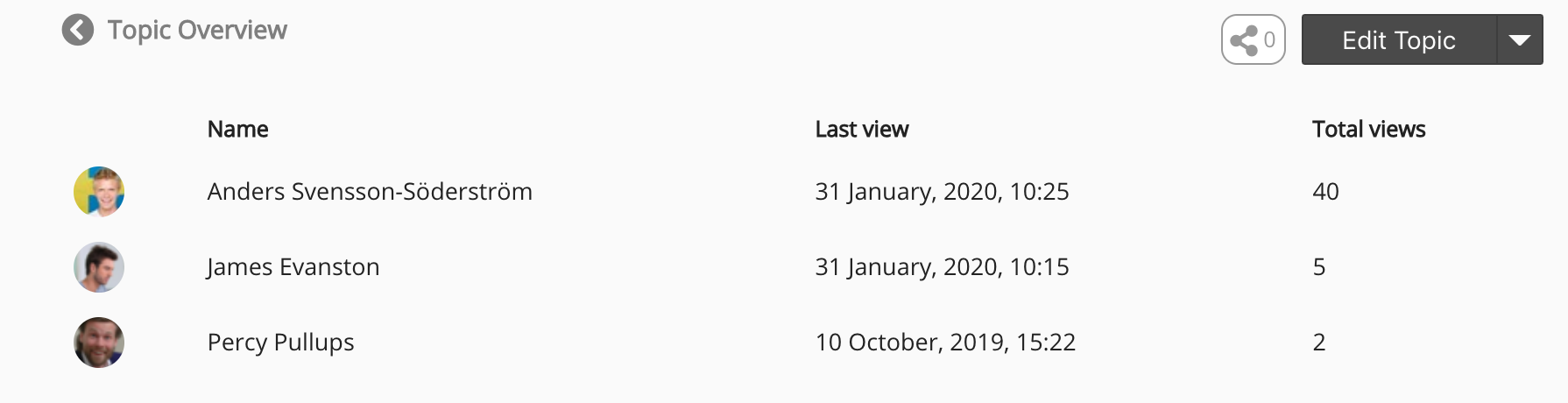The Topics screen allows you to view existing topics from communities you have access to. If you are an admin, you can also edit them.
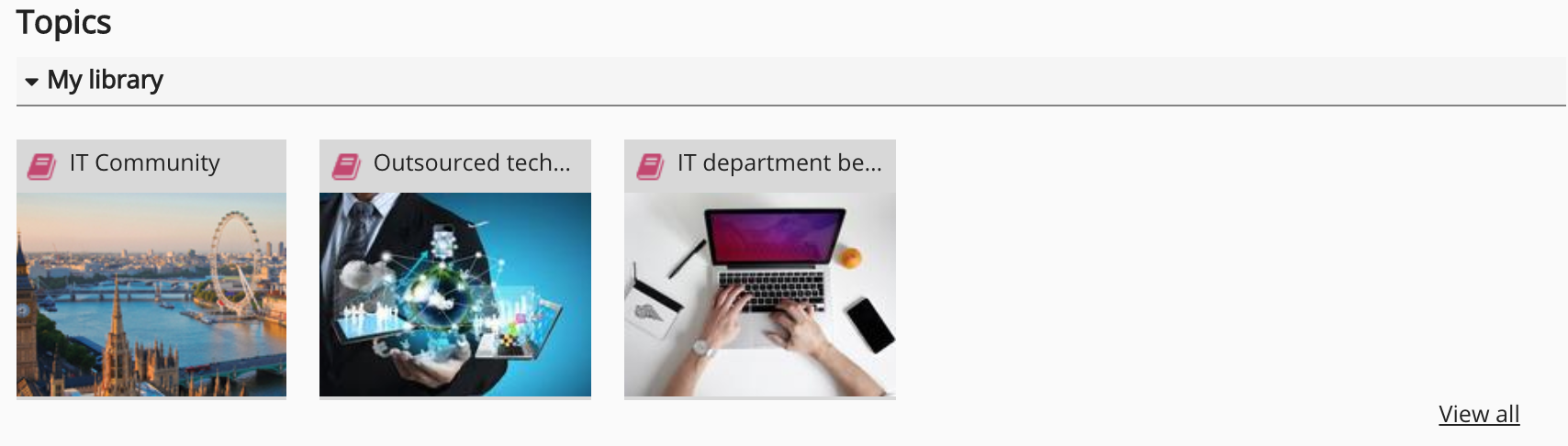
Viewing a topic
To view the details of a topic, such as the description, chapters, and content, click the topic tile.
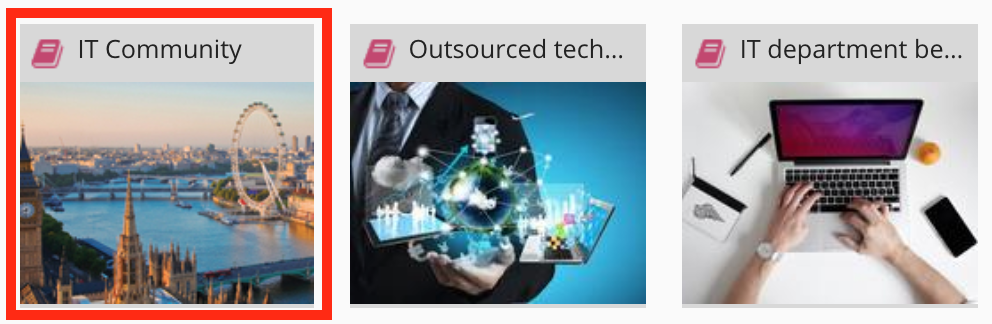
Topic homepage
When you click on a topic tile, the topic homepage appears. On the topic homepage, you can view content that exists inside the topic. If you are a community or site admin, you can edit the topic as well as generate reports on user completion.
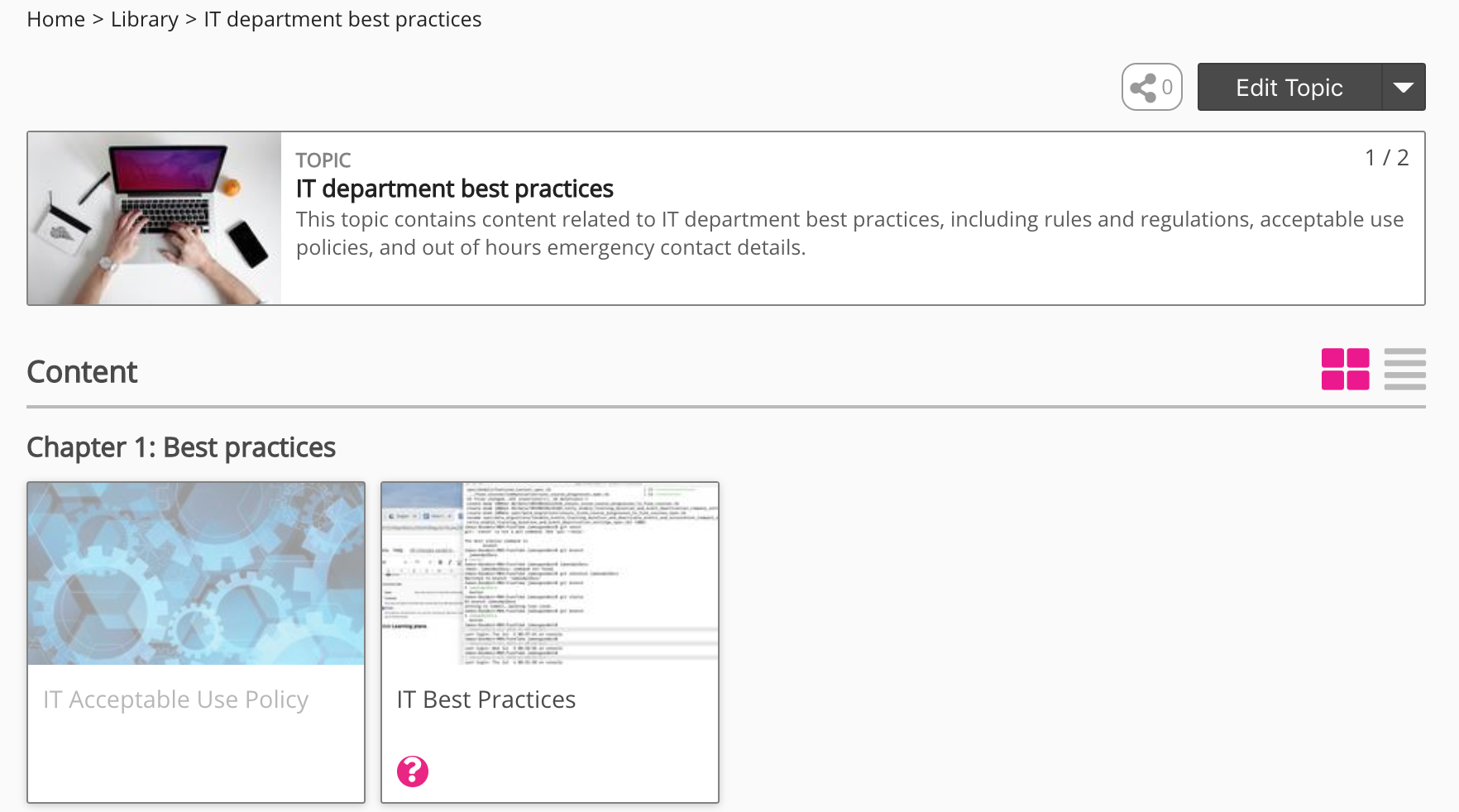
Sharing a topic
You can share a topic with one or more users or communities.
To share a topic:
-
Click the Share icon
The Share screen appears. -
Select one of the following options:
-
Community: Share the topic with all members of the community the topic was created in.
-
Users: Share the topic with a specific user or users across the company instance.
-
-
If you selected Users, in the Add user(s) name here field, enter the name of one or more users.
-
If necessary, in the Add a personal message (optional) field, enter a message to share with the selected users.
-
Share the topic using one of the following methods:
-
To share the topic instantly, click Share.The topic is shared with the selected communities or users.
-
To schedule a date and time the topic will be shared:
-
Click the calendar icon.
The Schedule a share area appears.
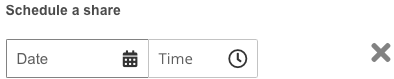
-
Enter a Date and Time.
The Share button becomes the Schedule button. -
Click Schedule.
The topic will be shared with selected communities or users at the scheduled date and time.
-
-
Edit Topic button
The Edit Topic button is used to access the Edit Topic screen. The Edit Topic screen allows site and community admins to configure topic settings, such as adding and removing content, changing the description, and adding assessments and surveys to the topic.

For information about the Edit Topic screen, see Editing a topic.
Edit Topic dropdown
The Edit topic dropdown contains options related to assessments, comprehension, surveys, formal results, and views.

The following options are available on the Edit Topic dropdown:
|
Option |
Description |
|---|---|
|
Survey feedback |
View the survey results that users have submitted.
|
|
Comprehension |
Click to sign off reportee comprehension questions. |
|
Formal results |
This functionality will be deprecated. Instead, the following assessment-related reports can be generated on the Reporting screen:
Click the Generate button to generate reports on topic participation. The following reports can be generated:
For information about the Formal results screen, see Viewing assessment results. |
|
Views |
Click to view details about all users who have viewed the topic, including last view date, and total number of views.
|