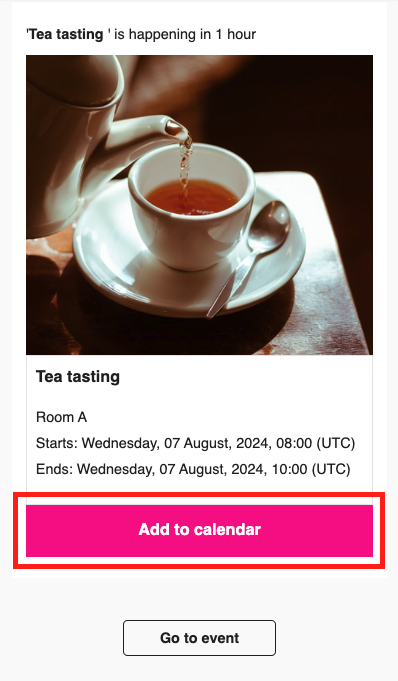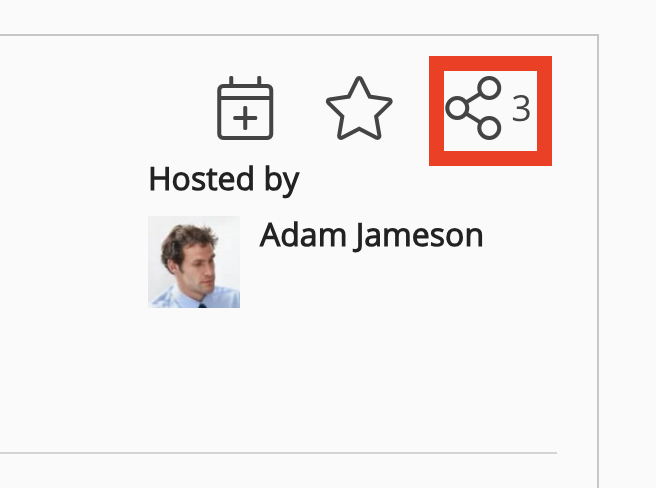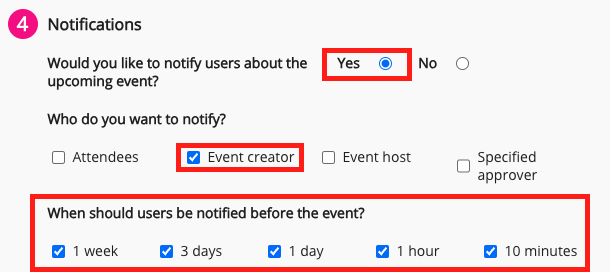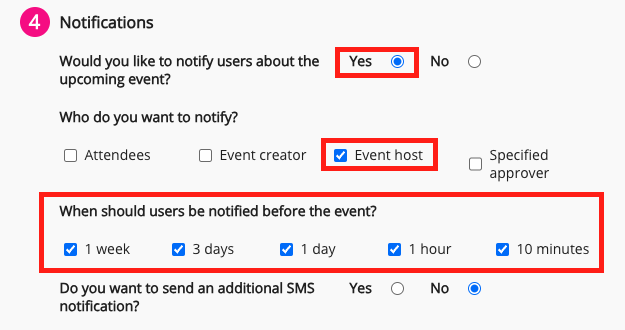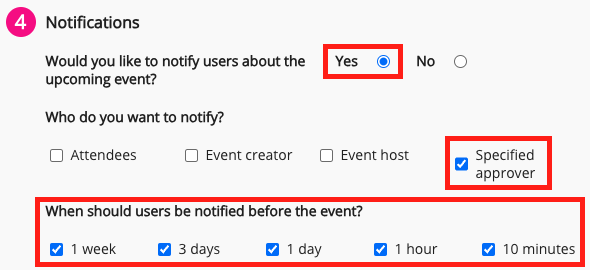Notifications are triggered and sent to users throughout the lifecycle of an event , either by the platform or as a result of another user’s actions. Below, you can find information on these notifications for attendees, hosts, approvers, and event creators, as well as what triggers them, their purpose, and what follow-up actions should be taken after receiving them:
To view each table in full, please expand it and scroll using the scroll bar at the bottom of the table.
Notifications for users/attendees
Click the expand icon ( ![]()
|
Notification and purpose |
What triggers the notification and when is it triggered? e.g. (a setting or by the system) |
Are there any follow-up actions that must be taken? |
|---|---|---|
|
A user is informed that they’ve been added to an event: You have been added to %{event_name}. It takes place on %{event_date} at %{event_time}. 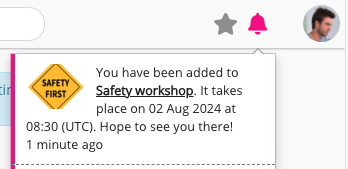
If the user has a registered email address, they also receive a matching email in their inbox: 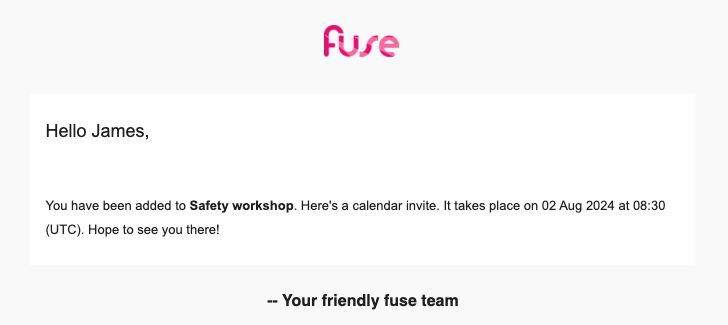
|
This notification is triggered if an a user is added to an event in the admin screen for the event: 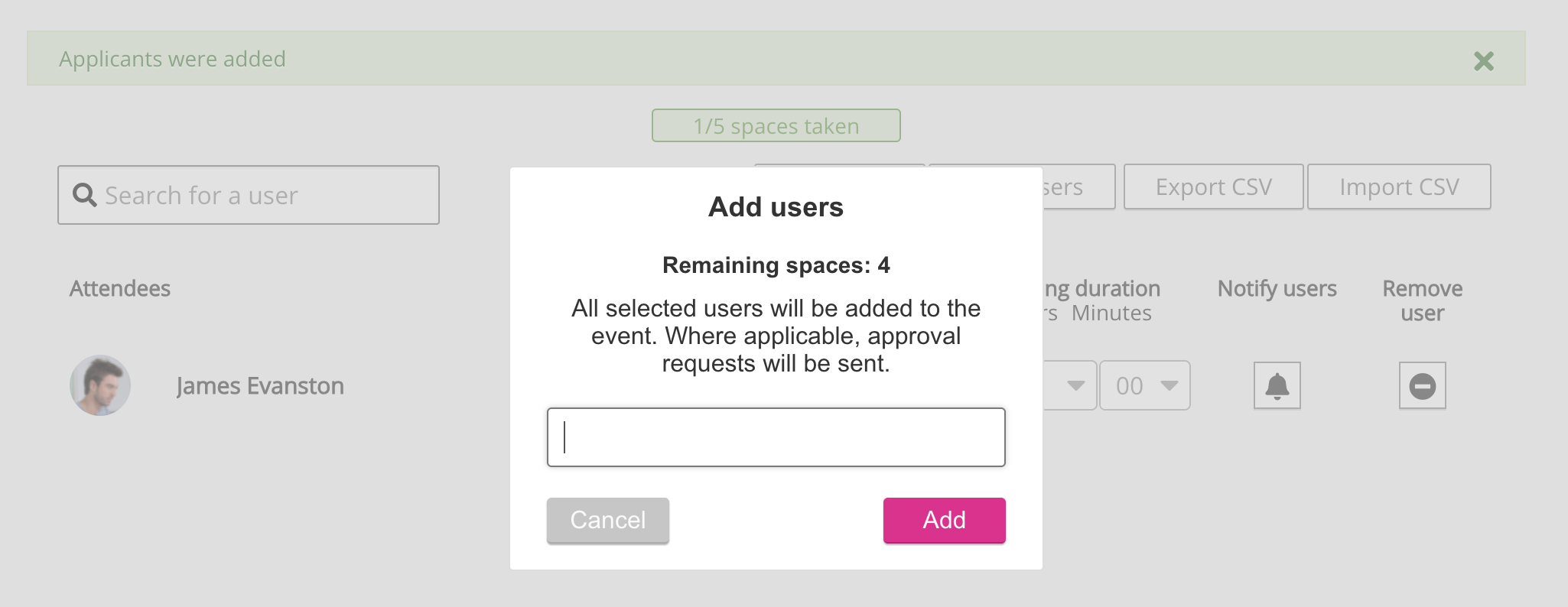
This notification is also triggered if a user registers by clicking the Register button on the homepage for the event without needing approval to attend and there are enough spaces available: 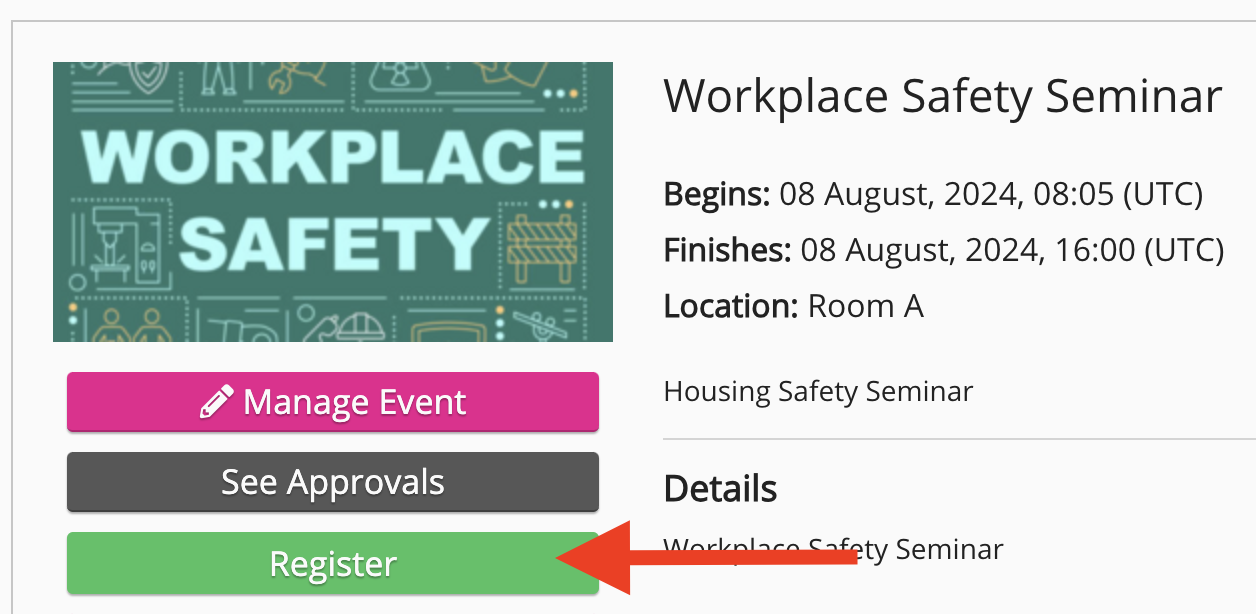
|
The attendee must prepare for the event. |
|
An attendee is notified that an event is happening in a set amount of time as a reminder to attend the event: %{event_name}' is happening in %{amount_of_time} 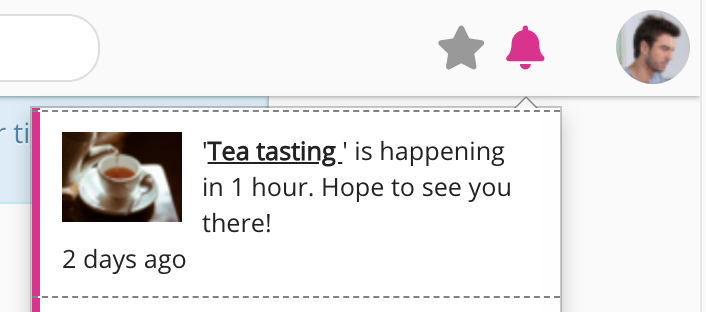
If the user has a registered email address, they also receive a matching email in their inbox: 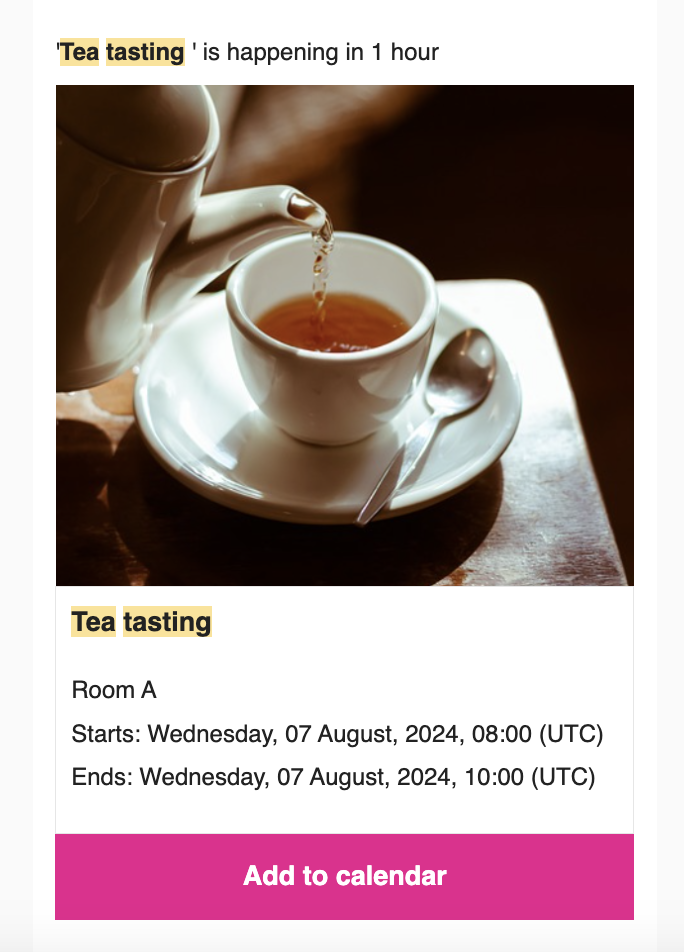
|
This notification is triggered if the event creator selects the following options in the Notifications section when configuring the event:
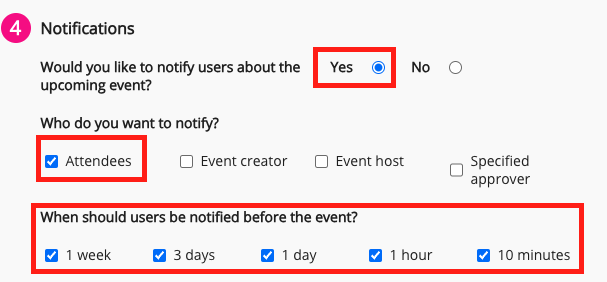
|
The attendee must prepare for the event. |
|
The user is informed that they have been removed from the event and are no longer a registered attendee:
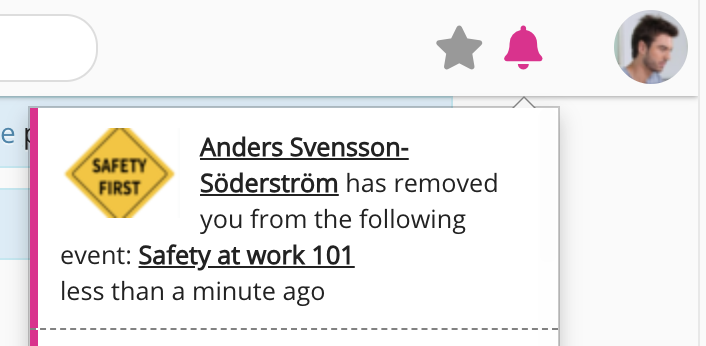
If the user has a registered email address, they also receive a matching email in their inbox: 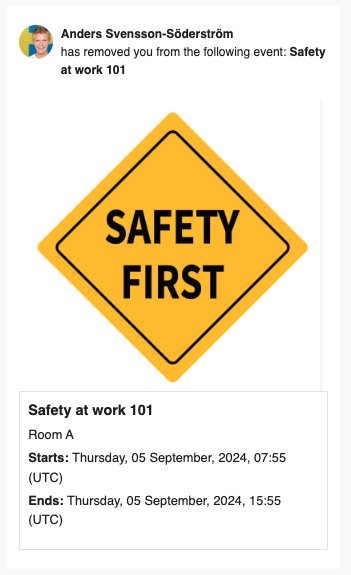
|
An event admin has removed the user from the event by clicking the Remove user button in the Applicants tab on the admin screen for the event. 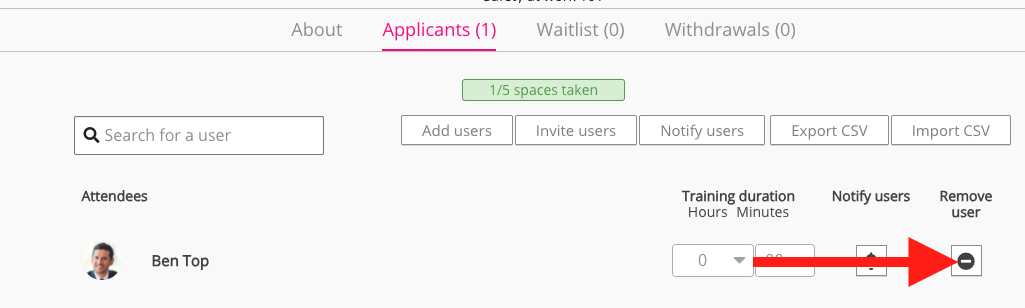
|
N/A |
|
The user is informed that they have been added to the waitlist for an event that is currently, must wait to be added to the attendees list: You have been added to %{event_name} waitlist. We'll notify you if you get added to the event 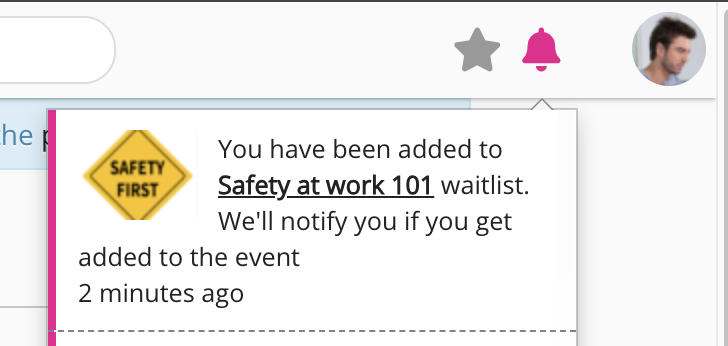
If the user has a registered email address, they also receive a matching email in their inbox: 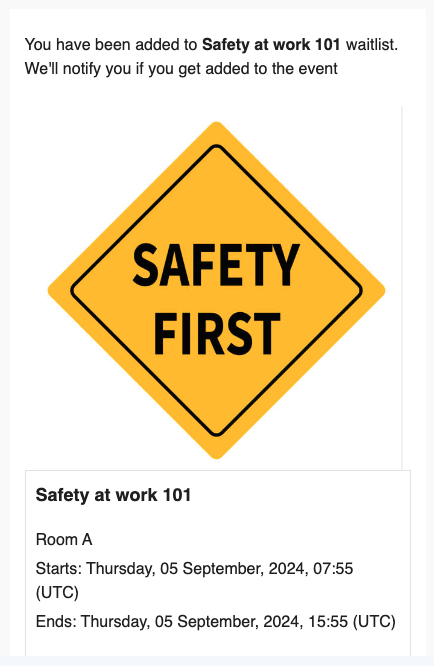
|
This notification is triggered if the user has applied to attend an event that is currently full to capacity (reached the maximum number of attendees). If an event has a limited number of spaces and the maximum capacity is reached, the user can opt to join the waitlist by clicking Join waitlist on the homepage of the event. If a space becomes free and the user is at the top of the waitlist, they may be automatically added as an attendee, or if they must be approved and added manually, they will need to wait to be added by an approver, their manager, the event creator, or an event admin, depending on the configuration. 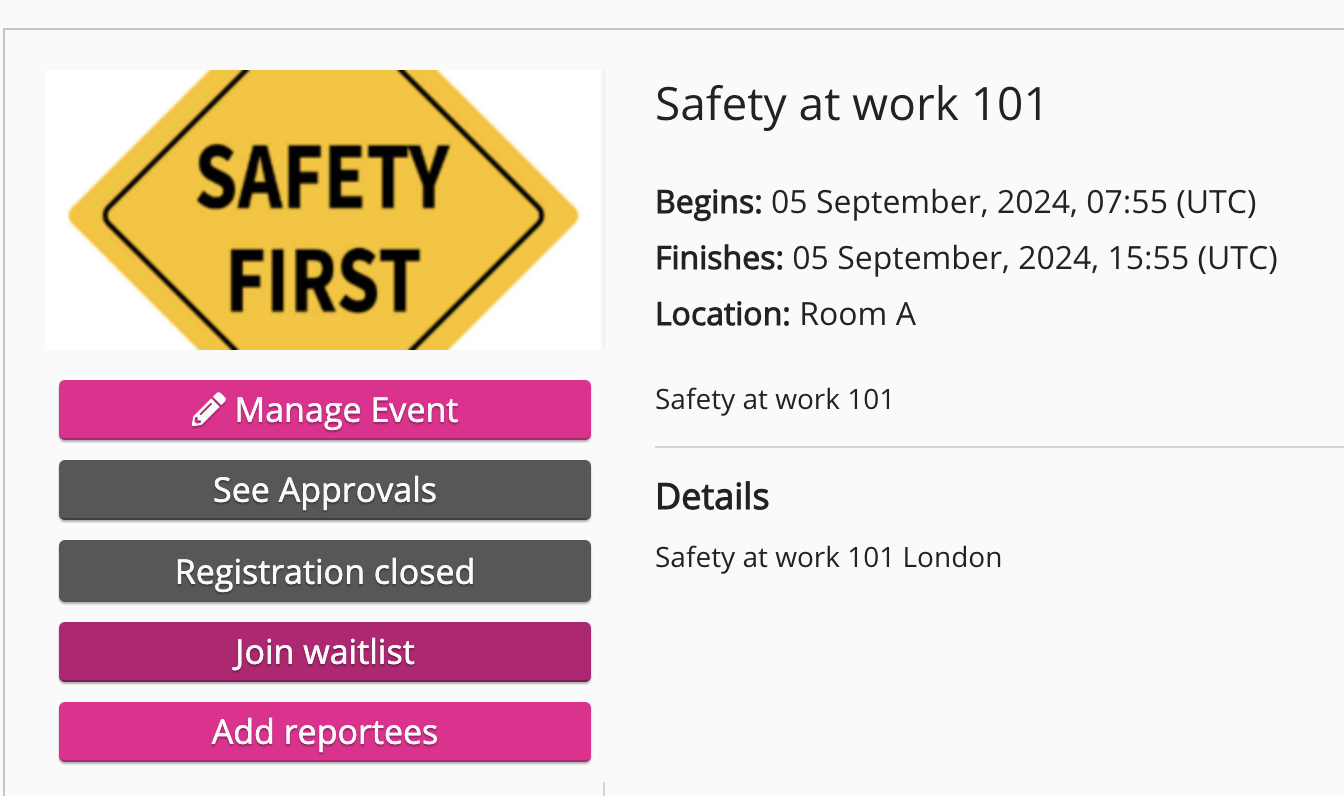
|
The user must wait until a space becomes available. For example, if a current attendee is removed from the event or an attendee withdraws from the event. The user on the waitlist is either manually added to the event by an event admin, or they are added automatically by the system if a space is freed up and they are at the top of the waitlist. |
|
The attendee is informed that the event has been updated: This event has been updated: %{event_name} 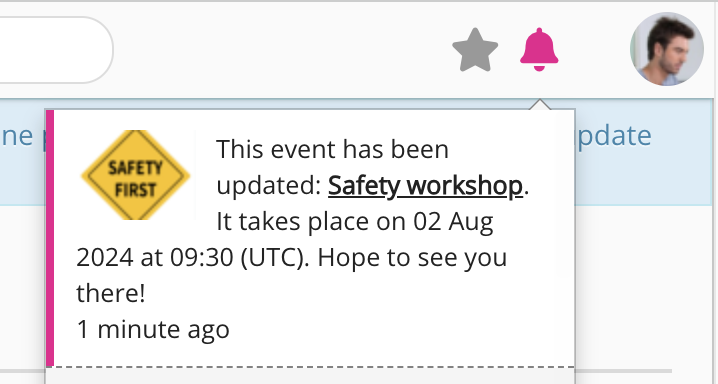
If the user has a registered email address, they also receive a matching email in their inbox: 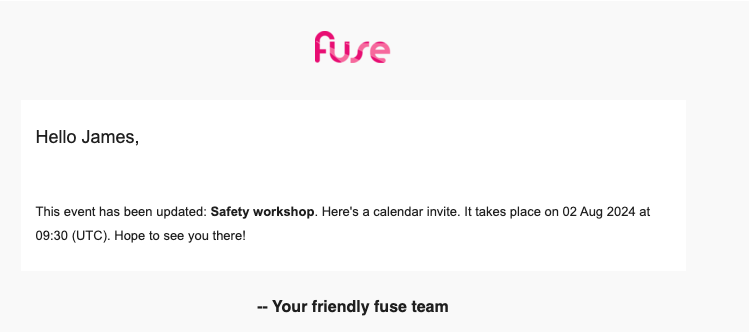
|
This notification is triggered if a change is made to an event occurrence. This occurs when changes are made to the time, date or location of the event. |
The attendee must check event for any changes. |
|
The user is informed that they have been moved from the waitlist to the attendees list and can now attend the event: Congratulations! You're no longer on the waitlist for %{event_name}, you're attending the event! 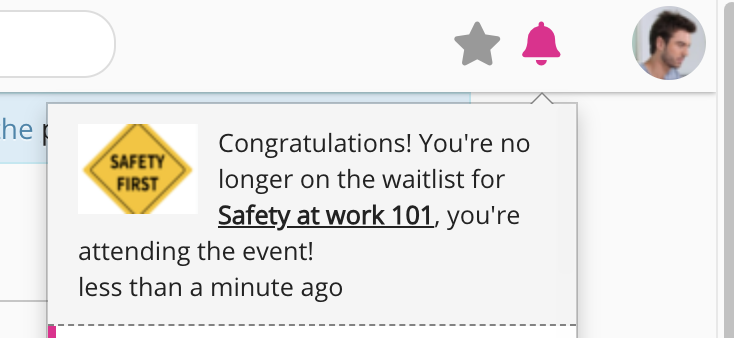
If the user has a registered email address, they also receive a matching email in their inbox: 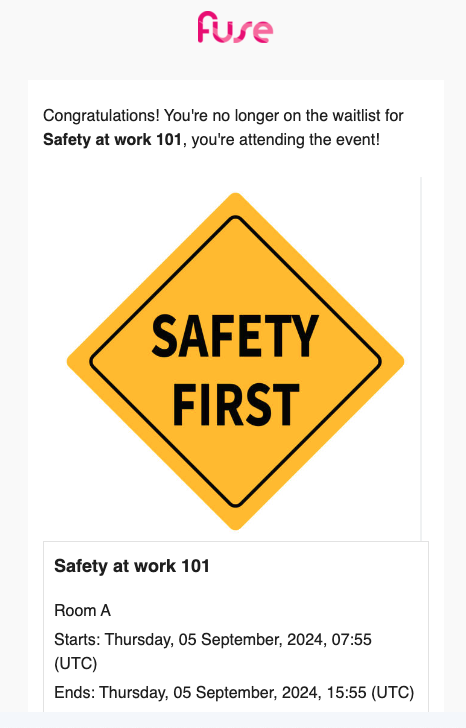
|
The following settings can trigger this notification, depending on how the event settings are configured:
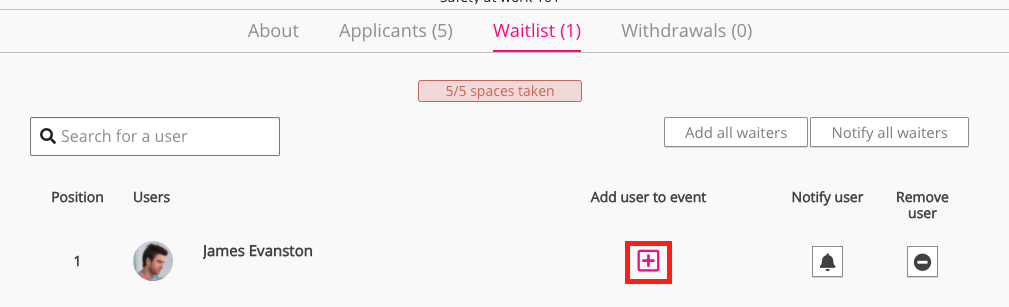
|
The attendee must prepare for the event. |
|
A user is informed that they have been chosen to act as a specified approver for an event by the event creator: %{event_owner} has made you the %{approver} of the event %{event} 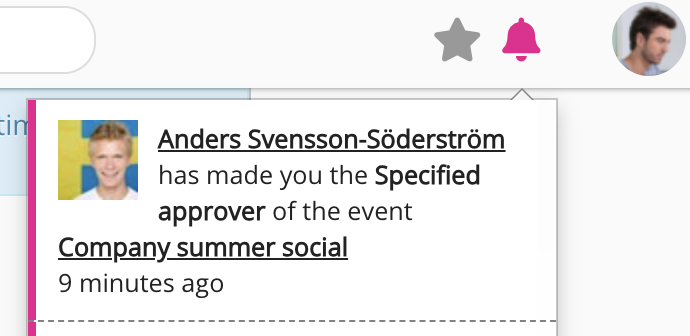
If the user has a registered email address, they also receive matching emails in their inbox: 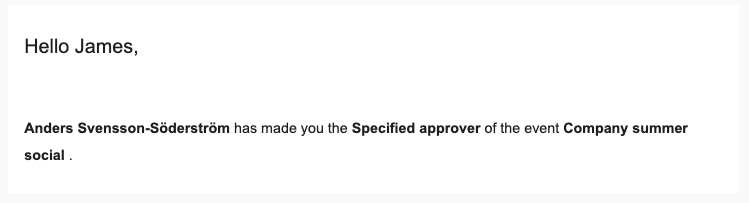
|
During the creation and configuration of an event, the event creator has selected a user to be the specified approver for the event by selecting the Specified user sign off checkbox, and then selecting the user. The selected user is then sent a notification that they are the approver. 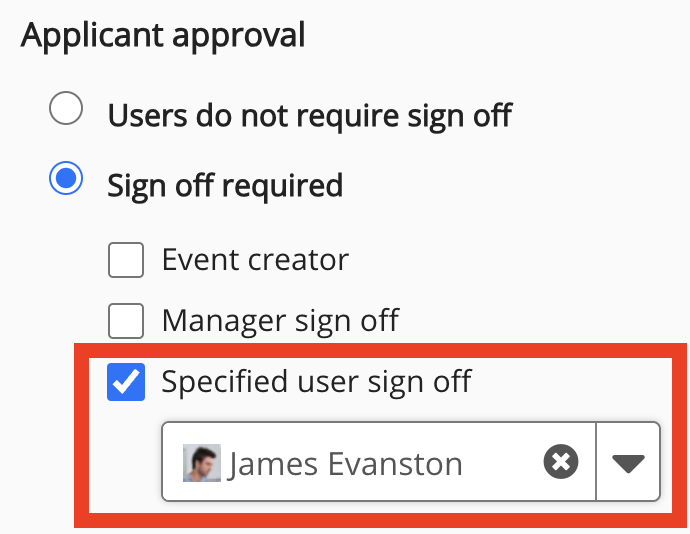
|
The chosen approver is responsible for approving any users who wish to attend the event. The user will be notified each time a user registers to attend the event and must sign off on their attendance by expanding their list of notifications and then approving or declining each approval request notification: 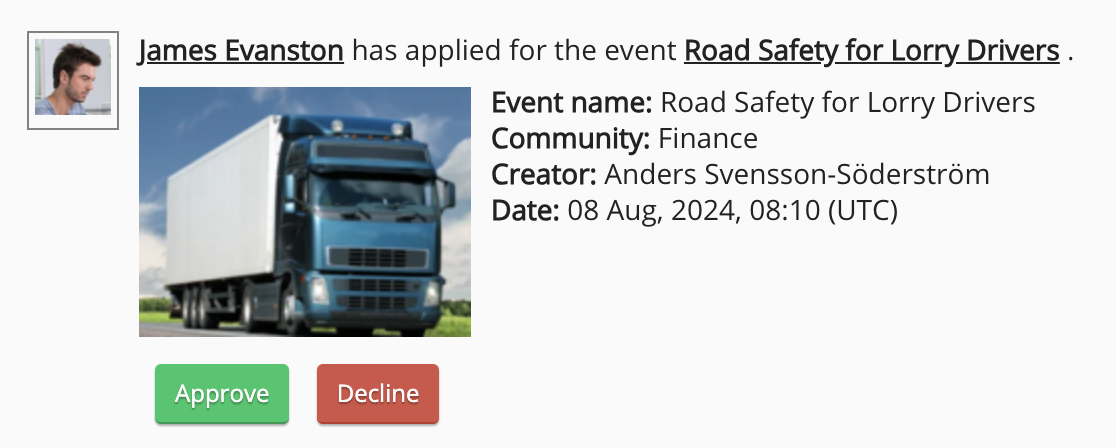
|
|
An event is shared with a user so that they are made aware of the event, or a user is invited to an event by an event admin:
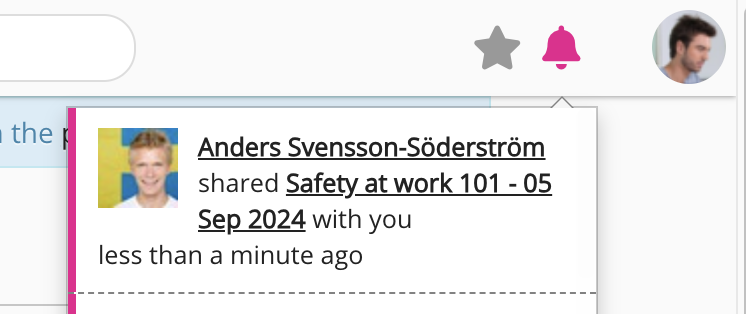
|
This notification is triggered if an event admin:
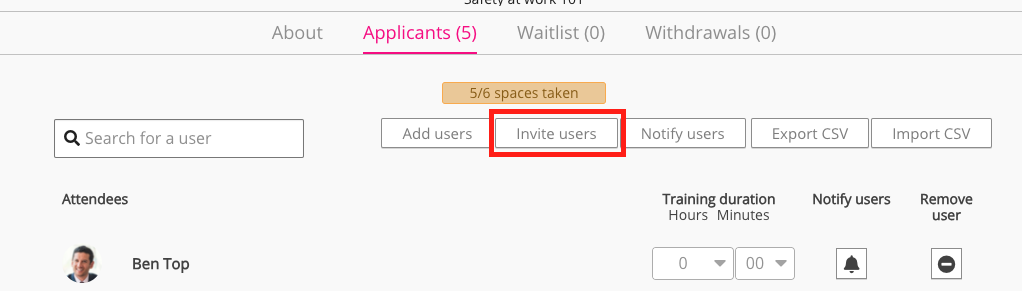
|
The user receives a link to the event in the notification. They can click the link in the notification and will be taken to the landing page for the event where they can register to attend. |
|
A message is sent by an event admin to all attendees to inform them of something related to the event. For example, an important piece of information or a change to the event might be included in the message: User %{initiator_name} sent you a message regarding participation request for %{event}: %{request_subject} %{request_message} 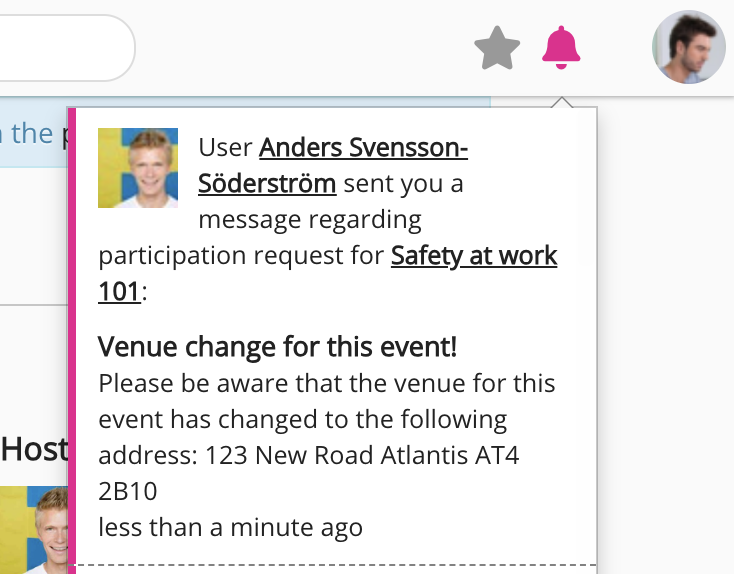
If the user has a registered email address, they also receive a matching email in their inbox: 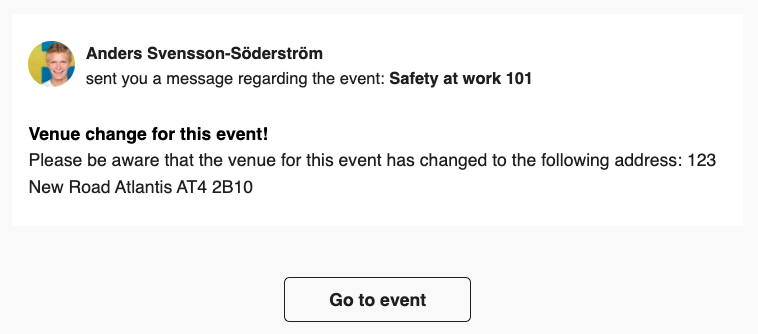
|
This notification is triggered if an event admin clicks the Notify users button in the Applicants tab of the admin screen for the event, and then enters a message and clicks Notify. 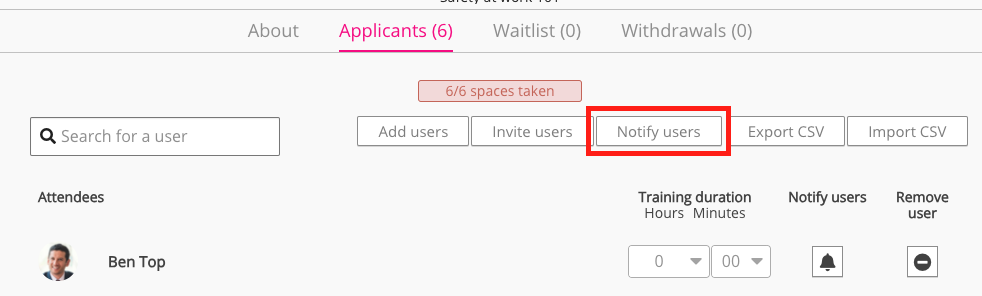
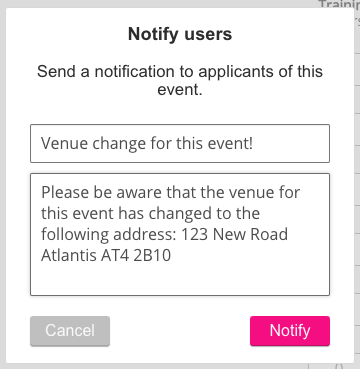
|
Attendees must read the message from the event admin in case it contains important information regarding the event. |
|
A specific attendee receives a personal message from an event admin informing them of something related to the event. For example, an important piece of information or a change to the event might be written in the message: User %{initiator_name} sent you a message regarding participation request for %{event}: %{request_subject} %{request_message} 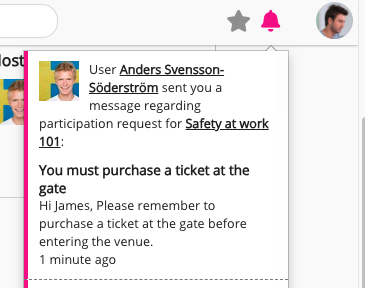
If the user has a registered email address, they also receive a matching email in their inbox: 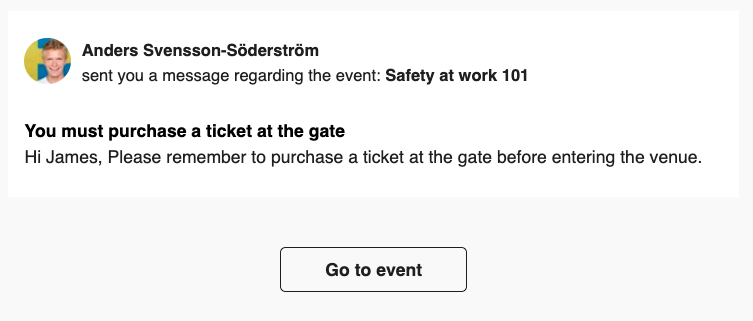
|
This notification is triggered if an event admin clicks the Notify bell next to a specific user in the Applicants tab on the admins screen for the event, and then enters a message and clicks Notify. 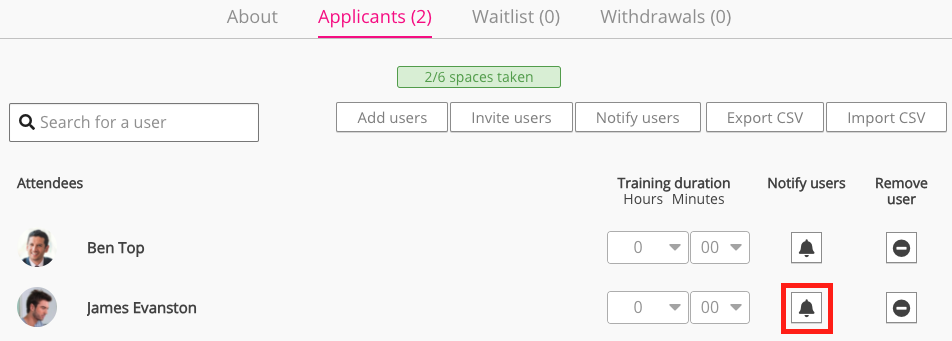
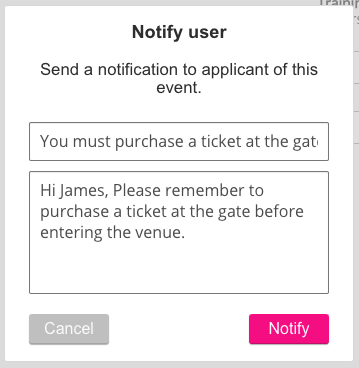
|
The attendee must read the personalised message from the event admin in case it contains important information regarding the event. |
|
A user’s manager has added them to an event and the user is notified that they have been added to the attendees list: %{manager_name} has added you to the waitlist for %{event_name} 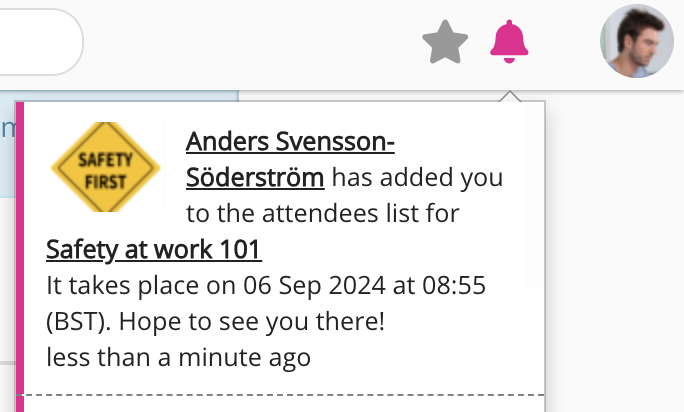
If the user has a registered email address, they also receive a matching email in their inbox, which includes the optional message to the reportee from the manager: 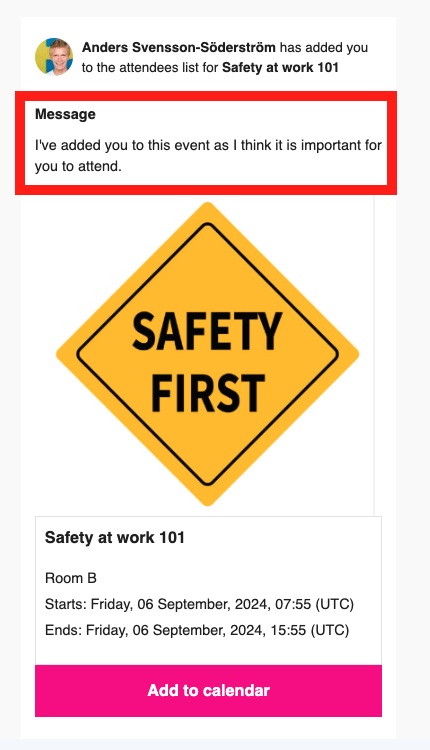
|
The user’s manager clicks the Add reporttees button on the homepage for the event, selects their reportee, and clicks Add: 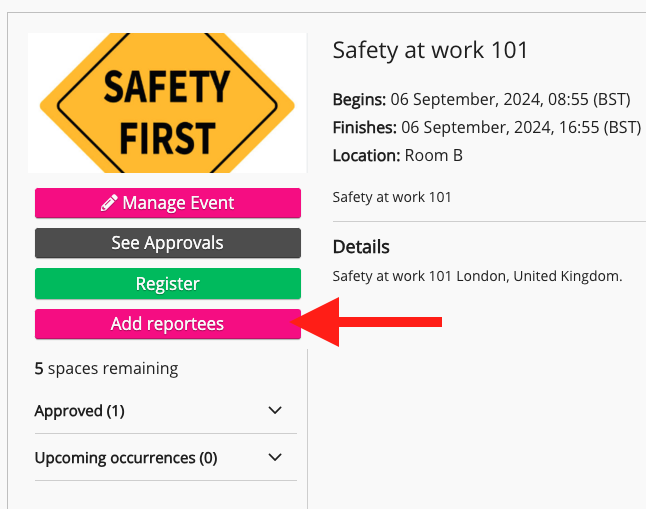
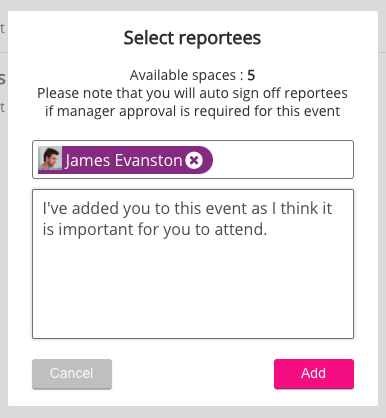
|
The attendee must prepare for the event. |
|
The user is informed that their application to attend an event has been declined by an event admin, and this notification is sent as conformation that the user is ineligible to attend: %{participant} has applied for the event %{event} 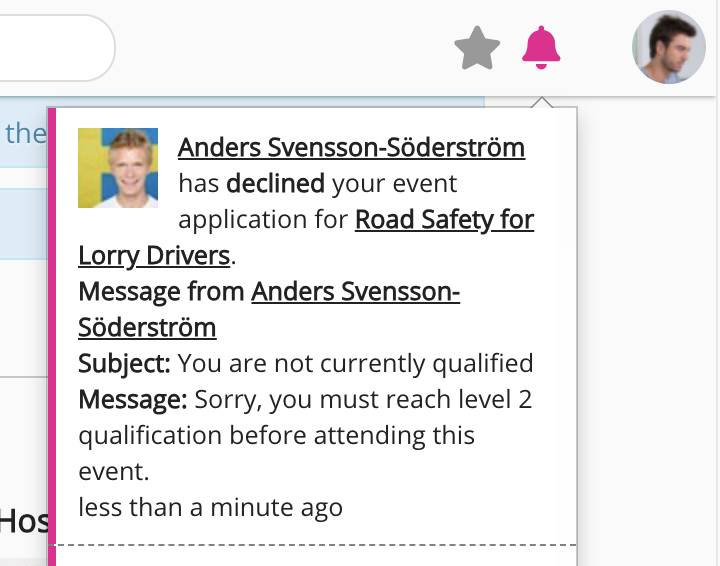
If the user has a registered email address, they also receive a matching email in their inbox: 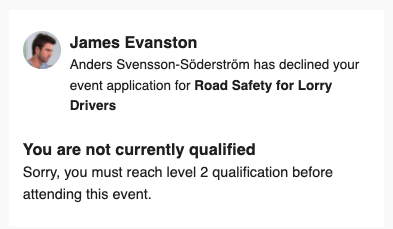
|
During the creation and configuration of the event, the creator has specified that applicants must be approved by a manager, specified approver, or event creator, or all three, before they can attend the event, in the Applicant approval section: 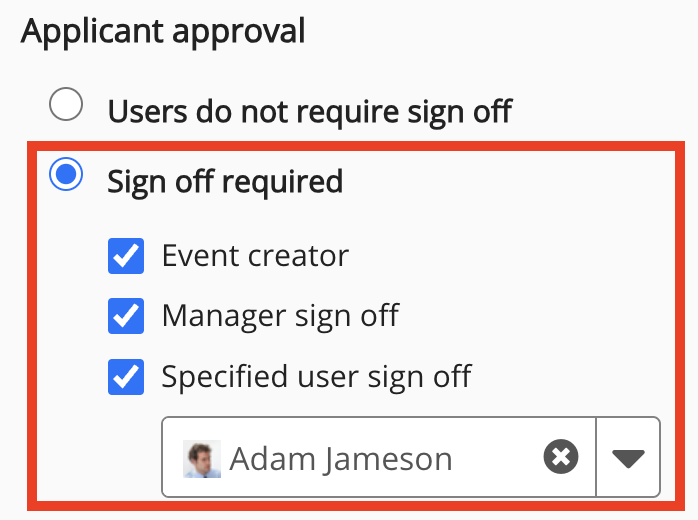
The user’s manager, specified approver, and/or the event creator then declines the user’s application to attend, by opening the application request notification, clicking Decline, and then entering a message to the user explaining the reason for declining their request: 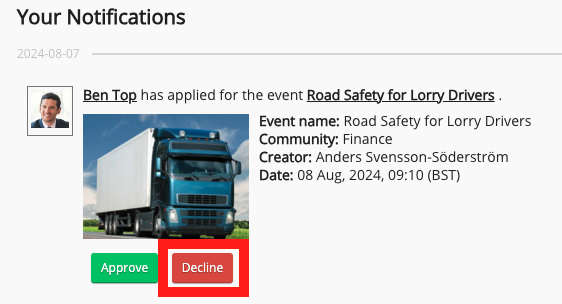
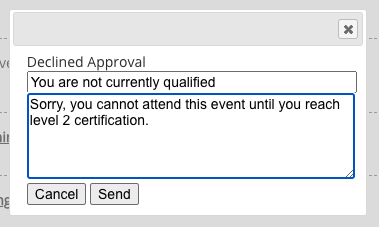
|
N/A
|
|
A user applies to attend an event and is awaiting approval. This notification informs the user that they must wait for their request to be approved: You have been added to %{event_name} %{occurrence_starts_at} and your approval is pending. The approver has been notified of your request. 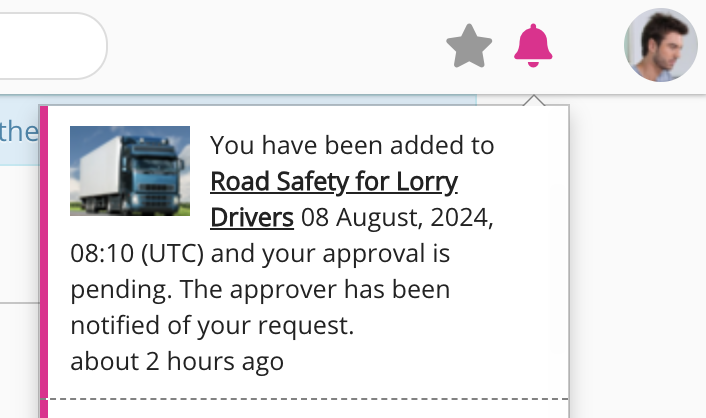
If the user has a registered email address, they also receive a matching email in their inbox: 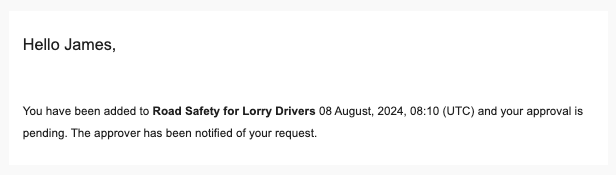
|
This notification is triggered if the user clicks the Register button on an event that requires attendees to be approved. 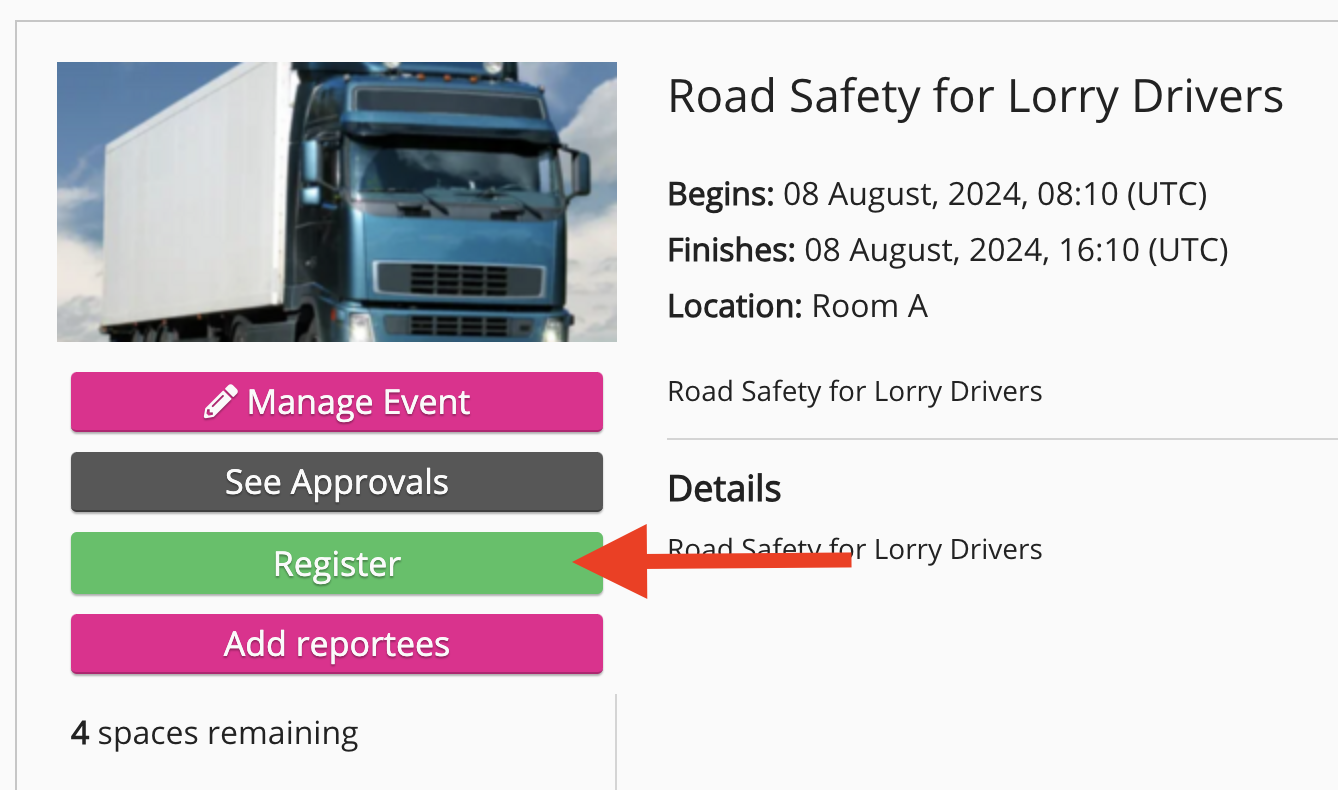
|
The user’s application is sent to the relevant approvers, such as a specified approver, the user’s manager, or the event creator via the notification, where it must be approved or declined. The approver expands their list of notifications, locates the application, and either declines or approves it: 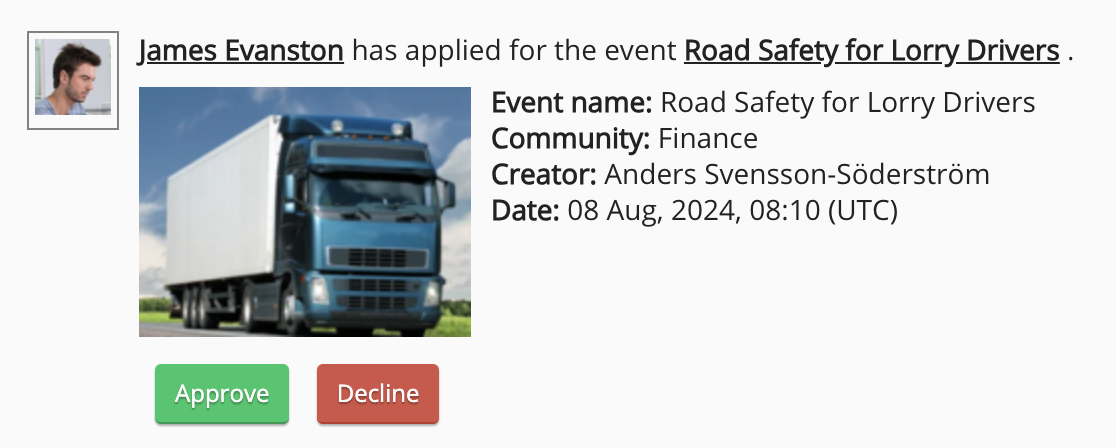
|
|
The user is informed that they have missed the event they were registered to attend: You missed the event %{event_name} on %{event_date} %{event_time}. 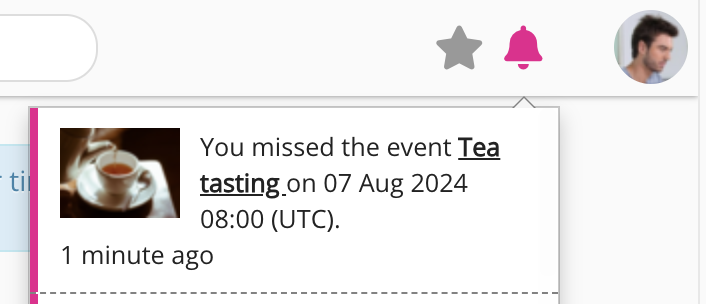
If the user has a registered email address, they also receive a matching email in their inbox: 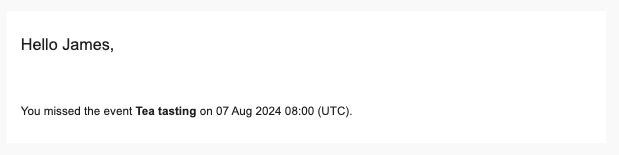
|
This notification is triggered when the event host specifies that an attendee did not attend the event. This is done by clicking the Take attendance button on the homepage of the event, and then clicking the cross (x) next to the attendee's name in the Attended? column: 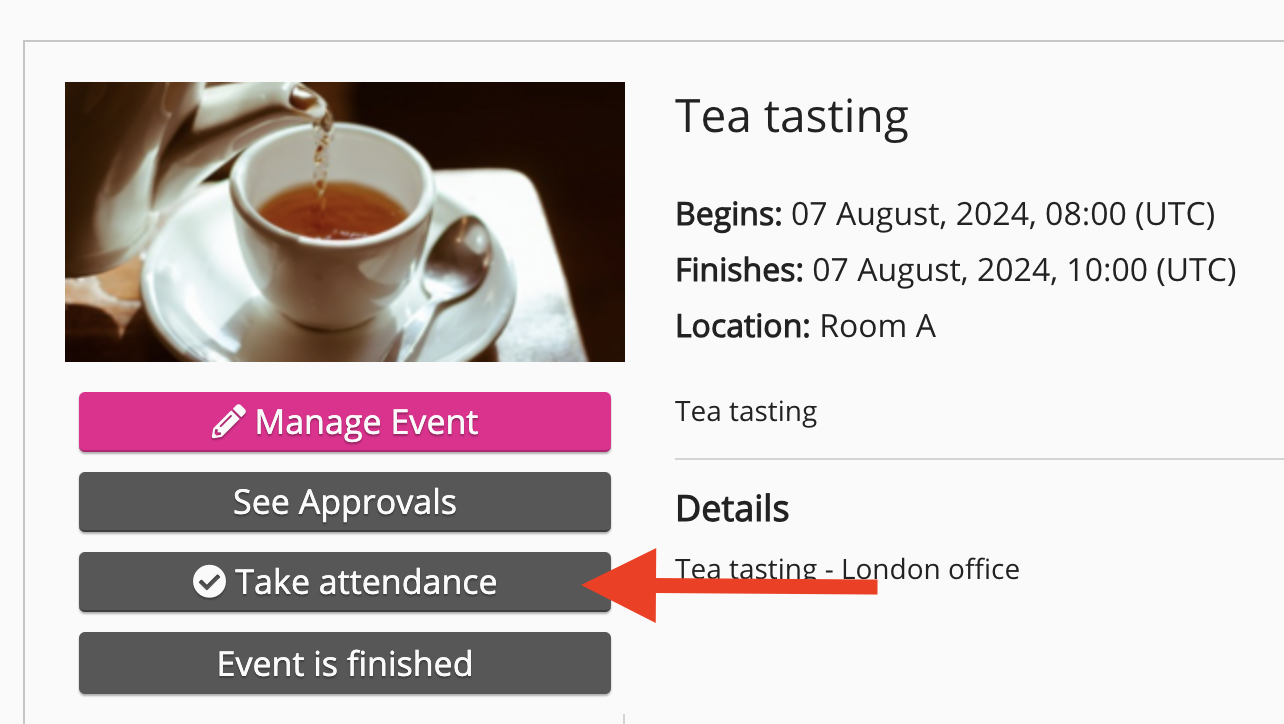
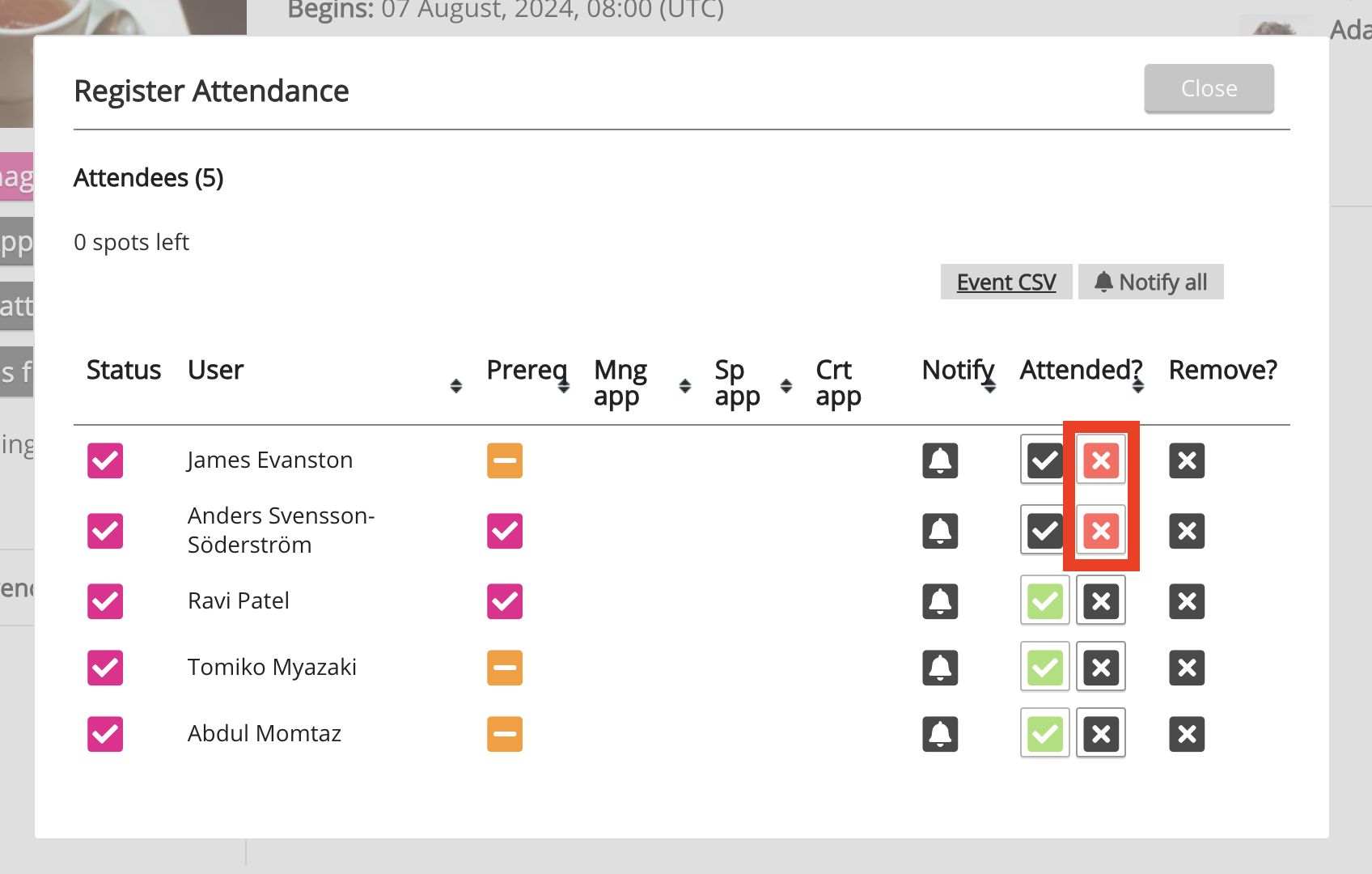
|
N/A |
Notifications for event creators
Click the expand icon ( ![]()
|
Notification and purpose |
What triggers the notification and when is it triggered? e.g. (a setting or by the system) |
Are there any follow-up actions that must be taken? |
|---|---|---|
|
The event creator is reminded that their event is due to occur in a set amount of time: Your event, '%{event_name}', is happening in %{amount_of_time} 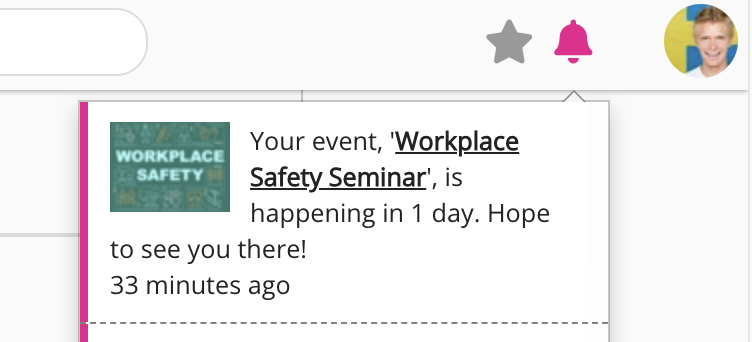
|
This notification is triggered if the event creator selects the following options in the Notifications section when first configuring the event:
|
The event creator must prepare for the event. |
|
The event creator is informed that an attendee has withdrawn from the event that they had registered to attendI can %{applicant} has withdrawn from the event %{event_name} - %{occurrence_starts_at} 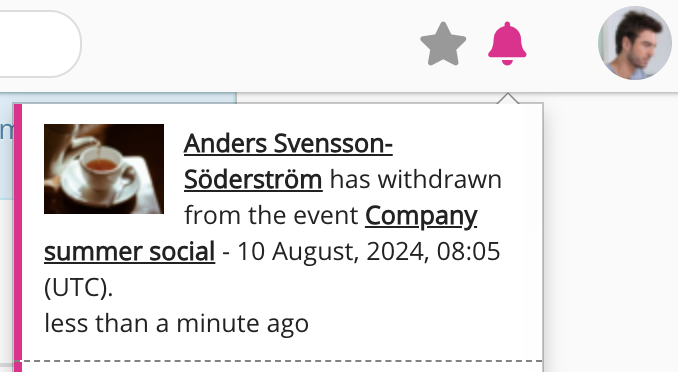
If the user has a registered email address, they also receive a matching email in their inbox: 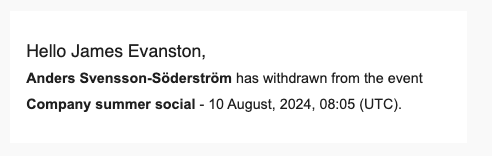
|
This notification is triggered when:
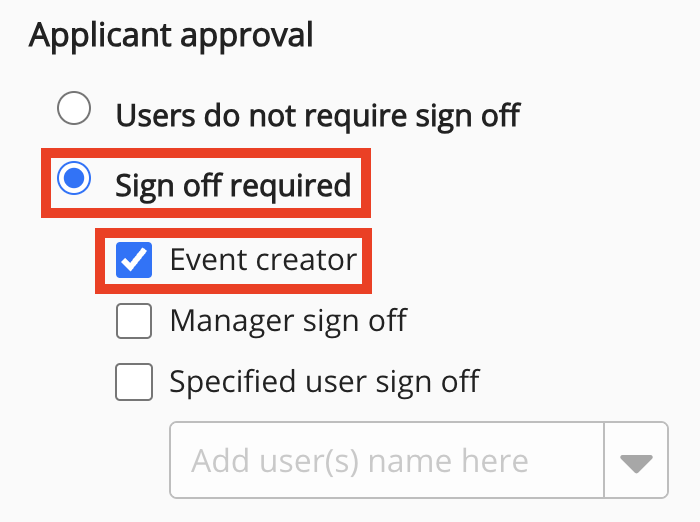
|
N/A |
|
The event creator is informed that a user has applied to attend the event and their application must either be approved or declined: %{participant} has applied for the event %{event} 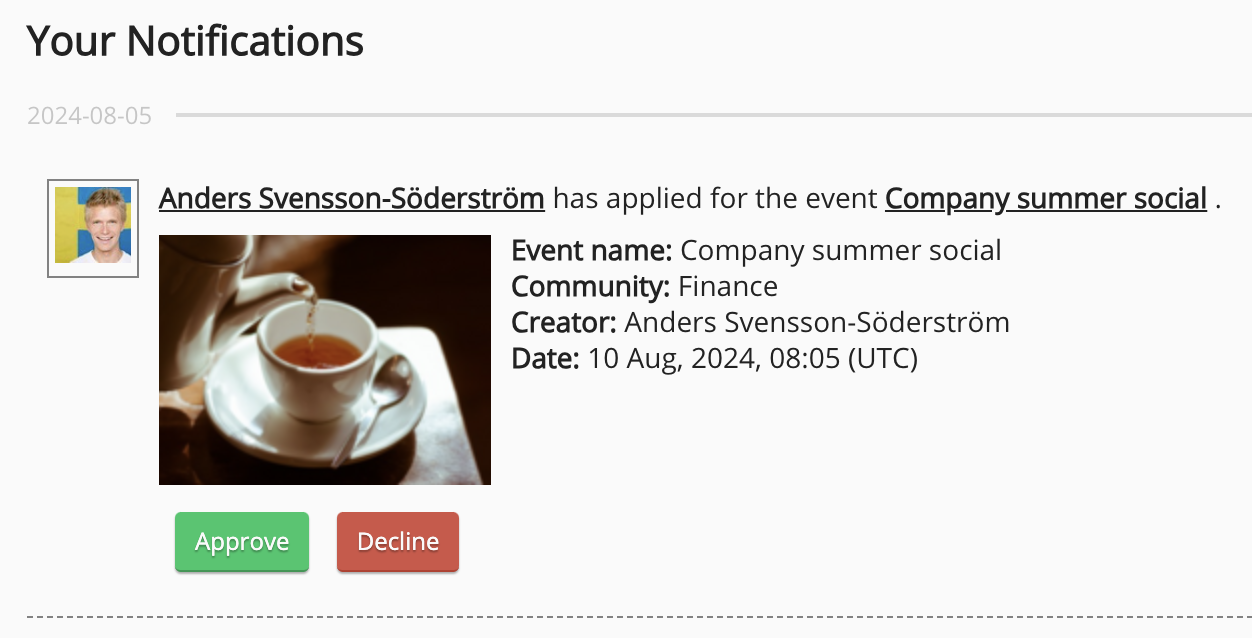
|
During the creation and configuration of an event, the event creator has selected the Sign off required and Event creator checkbox in the Applicant approval section. 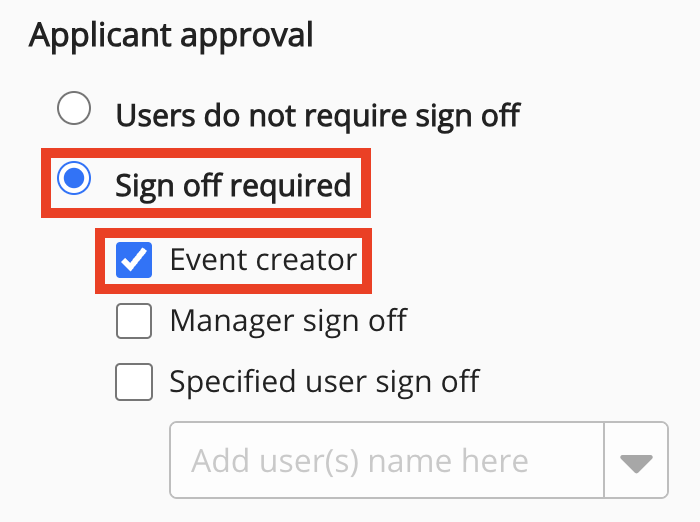
|
The event creator must expand their list of notifications, locate the application, and either decline or approve it: 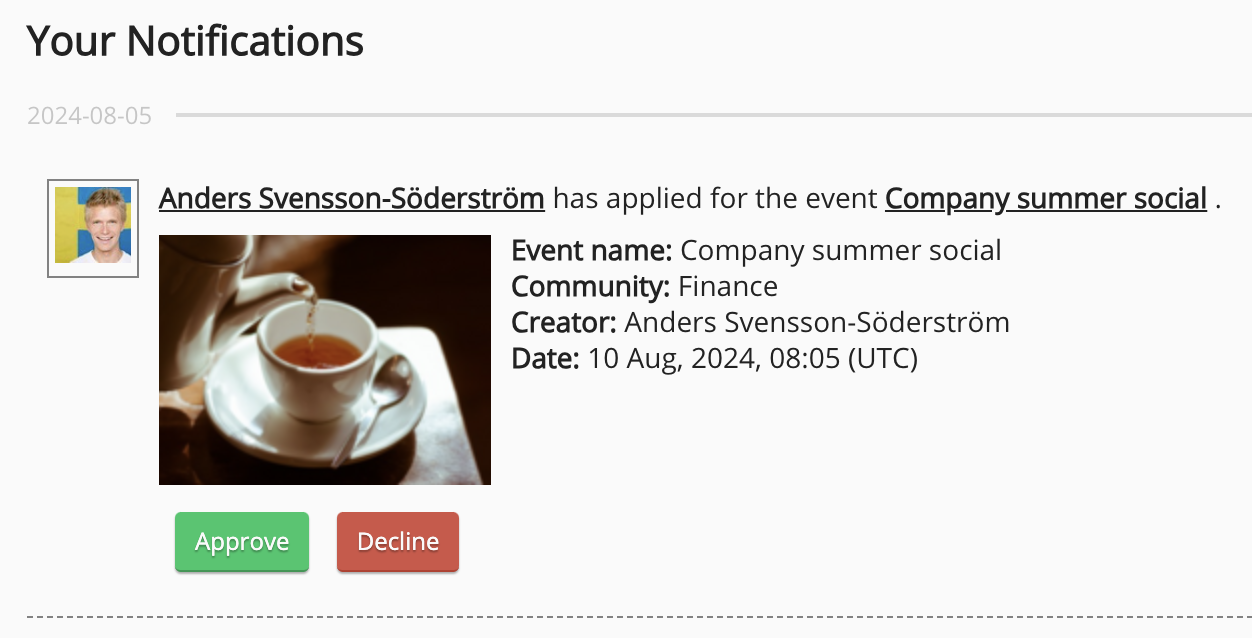
|
Notifications for event hosts
Click the expand icon ( ![]()
|
Notification and purpose |
What triggers the notification and when is it triggered? e.g. (a setting or by the system) |
Are there any follow-up actions that must be taken? |
|---|---|---|
|
The host is reminded that they are due to host an event in a set amount of time: You’re hosting '%{event_name}' in %{amount_of_time Examples: 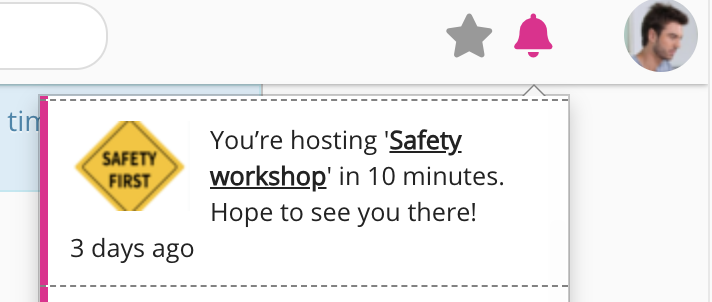
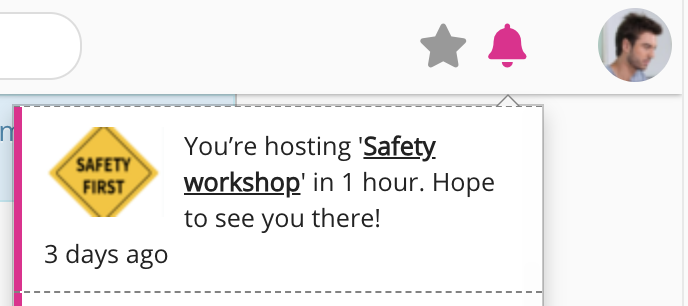
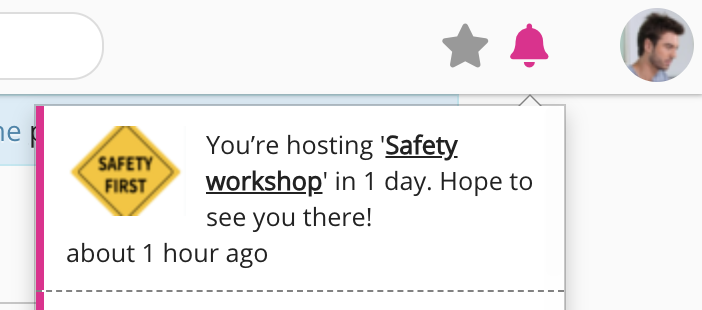
If the user has a registered email address, they also receive matching emails in their inbox: 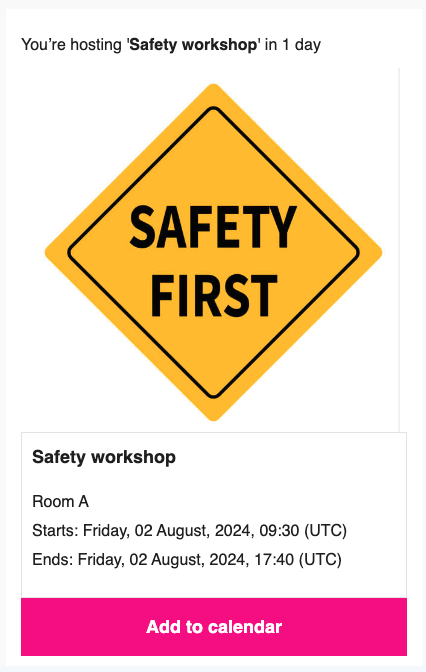
|
This notification is triggered if the event creator selects the following options in the Notifications section when creating and configuring the event:
|
The host must prepare for the event. |
|
The event host is informed that a particular attendee did not attend the event / was marked as having not attended. %{participant} did not attend the event %{event_name} on %{event_date} %{event_time}. |
This notification is triggered when the event host specifies that an attendee did not attend the event. This is done by clicking the Take attendance button on the homepage of the event, and then clicking the cross (x) next to the attendee's name in the Attended? column: 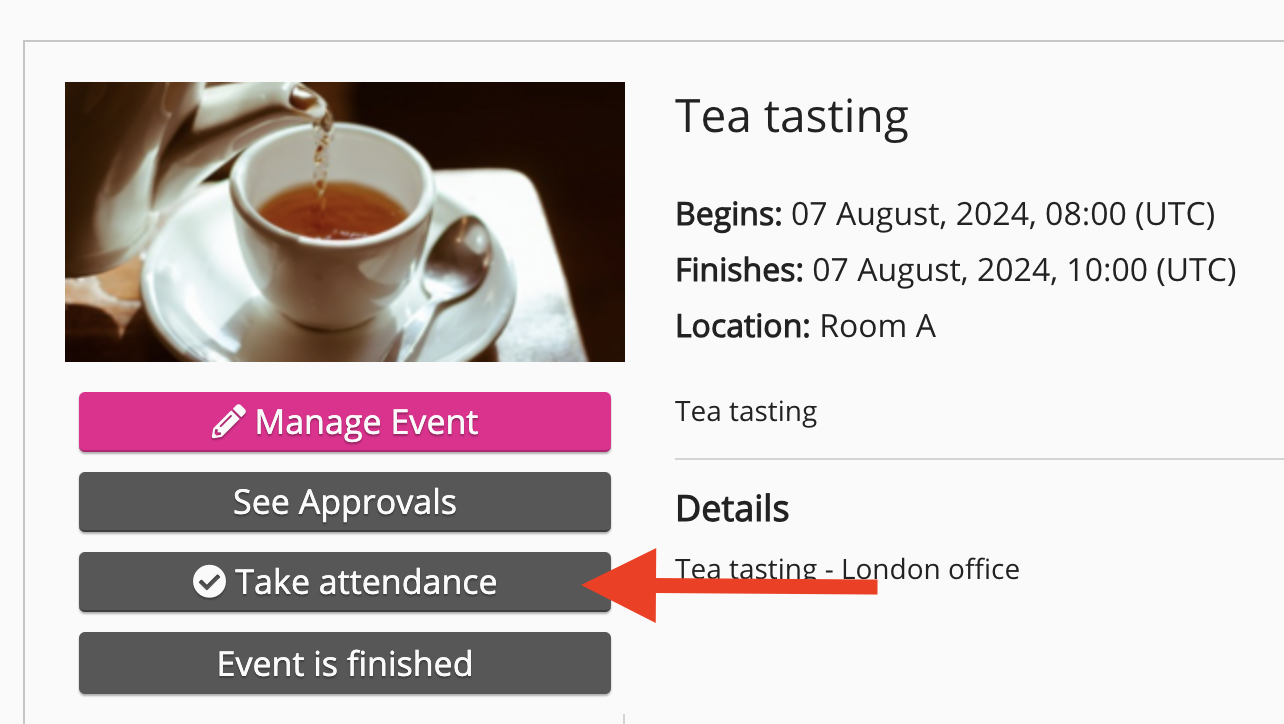
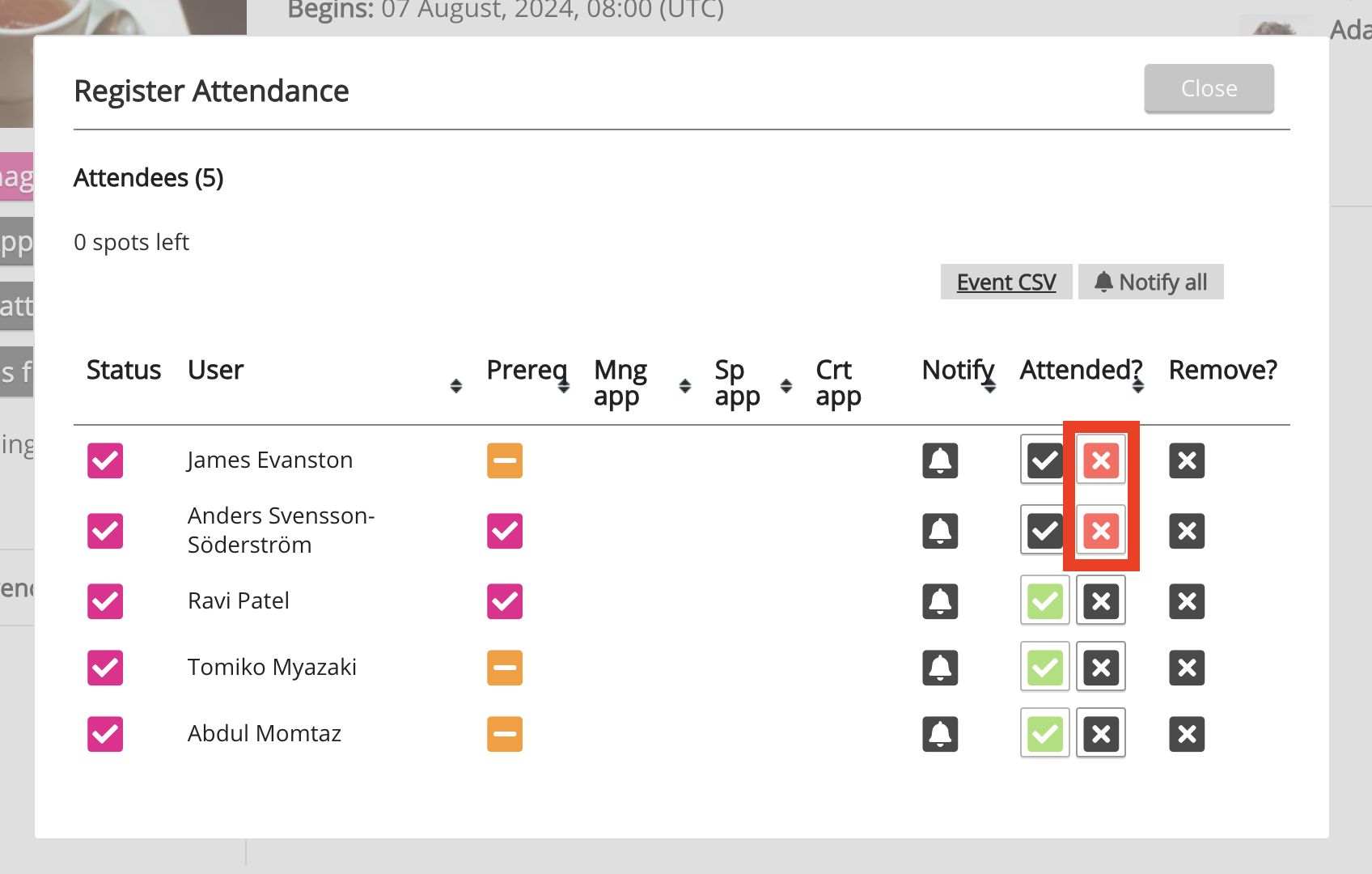
|
N/A |
Notifications for specified approvers
Click the expand icon ( ![]()
|
Notification and purpose |
What triggers the notification and when is it triggered? e.g. (a setting or by the system) |
Are there any follow-up actions that must be taken? |
|---|---|---|
|
A user is informed that they have been chosen to act as a specified approver for an event by the event admin: %{event_owner} has made you the %{approver} of the event %{event} 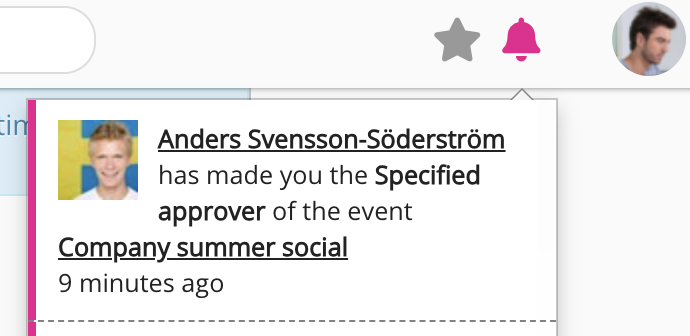
If the user has a registered email address, they also receive matching emails in their inbox: 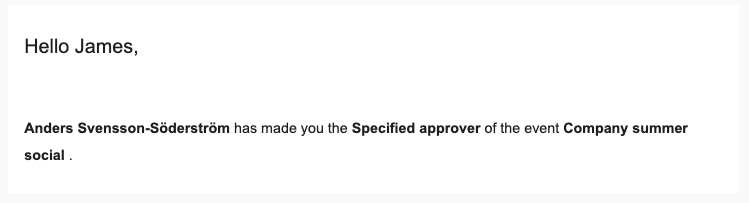
|
This notification is triggered if during the creation and configuration of an event, the event creator has selected a user to be the specified approver for the event by selecting the Specified user sign off checkbox, and then selecting a user. The selected user is then sent a notification that they are to be the approver for the event: 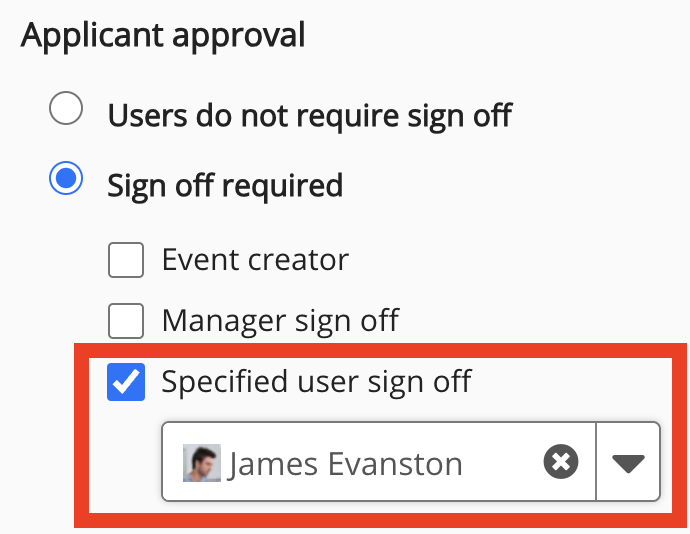
|
The user must approve or decline any users in future who apply to attend the event in the run-up to the event taking place: 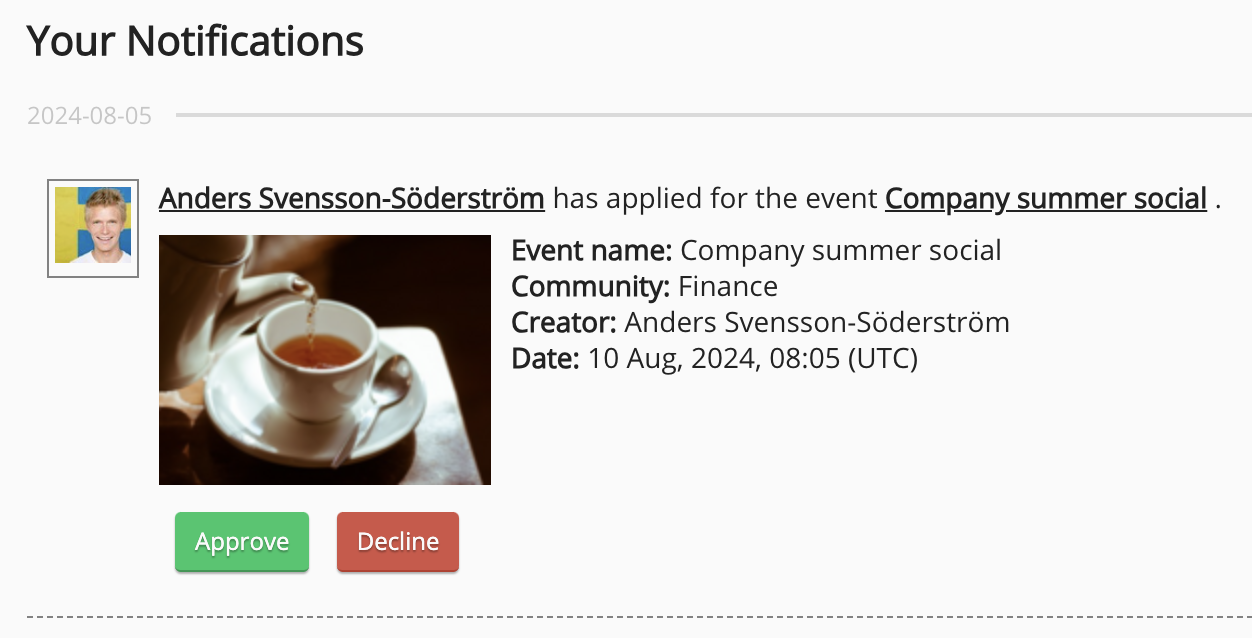
|
|
The specified approver is informed that a user has applied to attend the event and their application to attend must either be approved or declined: %{participant} has applied for the event %{event} 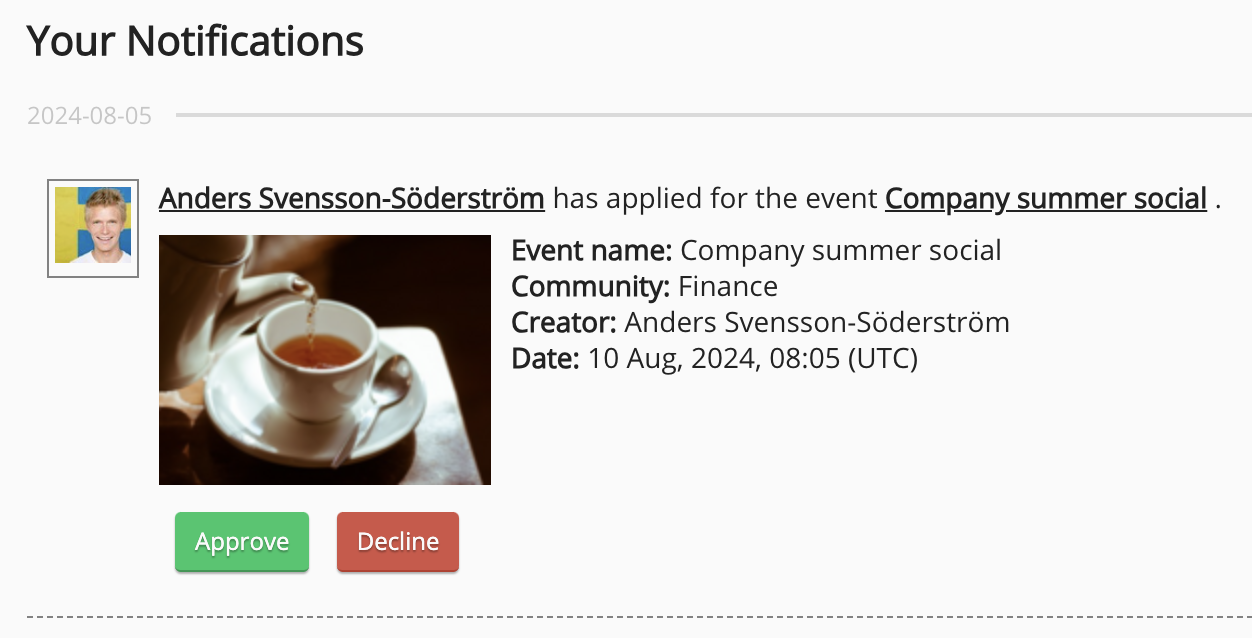
|
This notification is triggered if during the creation and configuration of an event, the event creator has selected a user to be the specified approver for the event by selecting the Specified user sign off checkbox, and then selecting a user. The selected user is then sent a notification that they are to be the approver for the event: 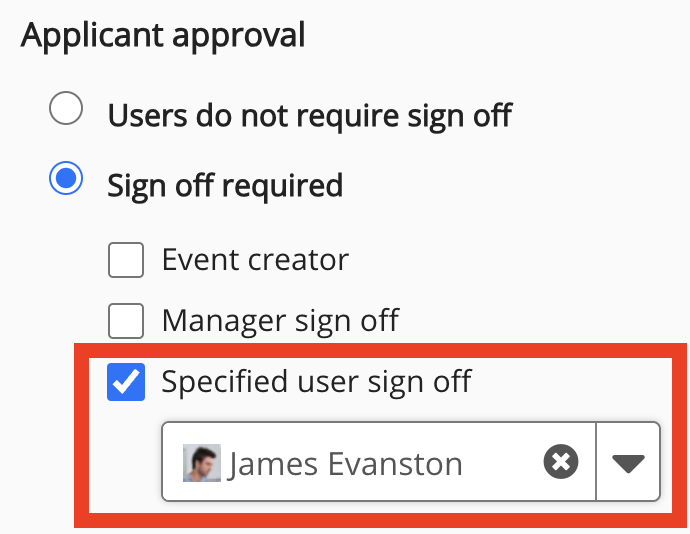
|
The specified approver must expand their list of notifications, and either decline or approve the application by clicking Approve or Decline: 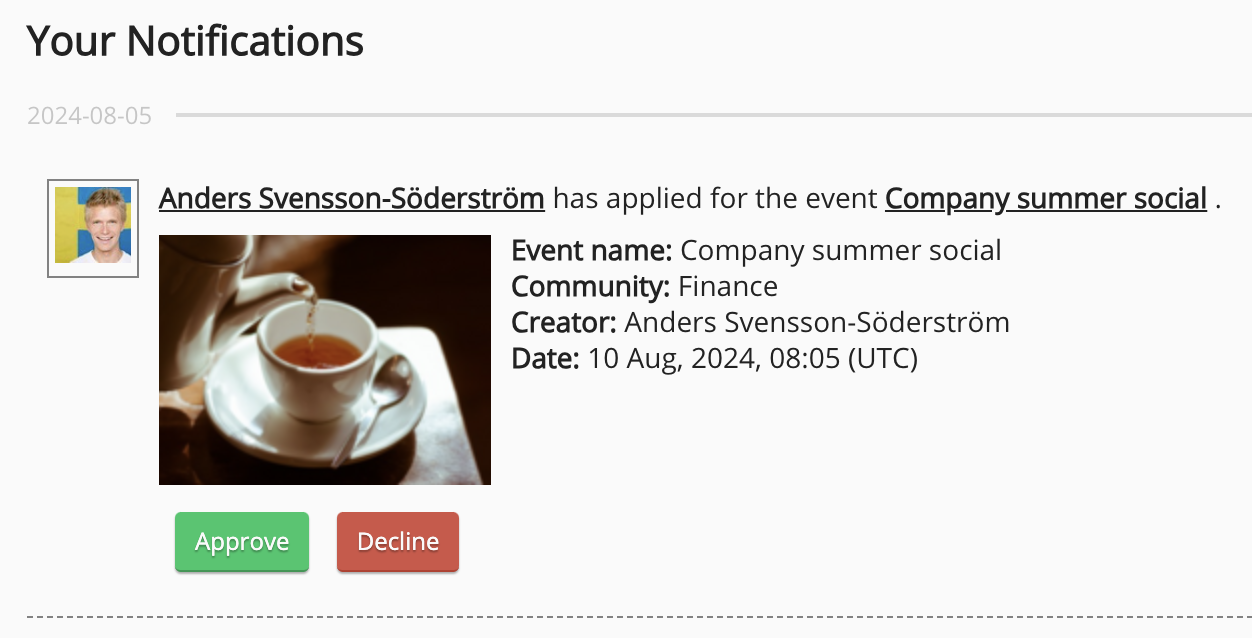
|
|
The specified approver is reminded that the event, of which they are a specified approver, is happening in a set amount of time: The event you’re an approver of, '%{event_name}' is happening in %{amount_of_time} 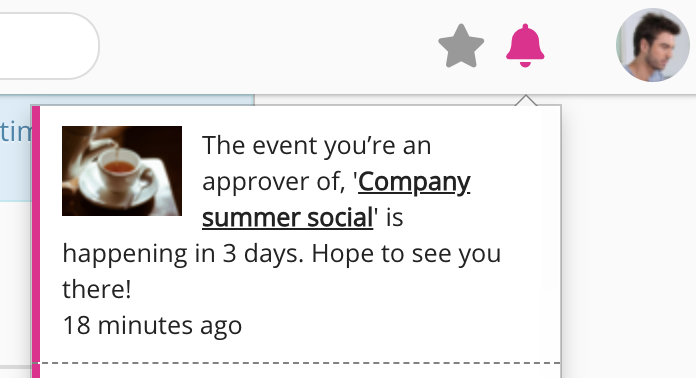
If the user has a registered email address, they also receive matching emails in their inbox: 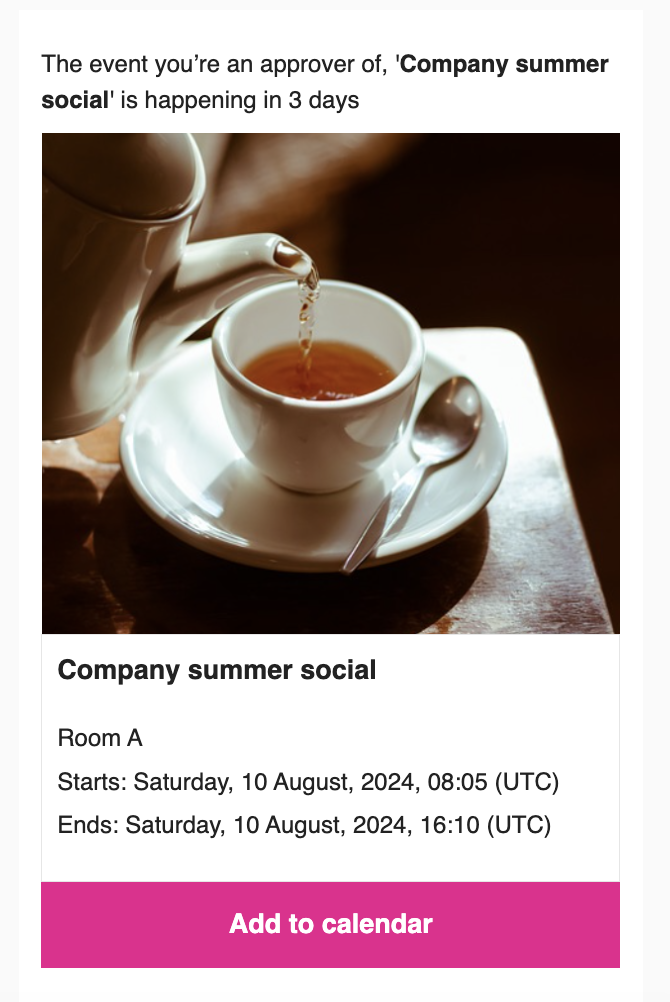
|
This notification is triggered if the event creator selects the following options in the Notifications section when creating and configuring the event:
|
The specified approver must prepare for the event. |
|
The specified approver is informed that an attendee has withdrawn from the event that they had registered to attend: %{applicant} has withdrawn from the event %{event_name} - %{occurrence_starts_at} 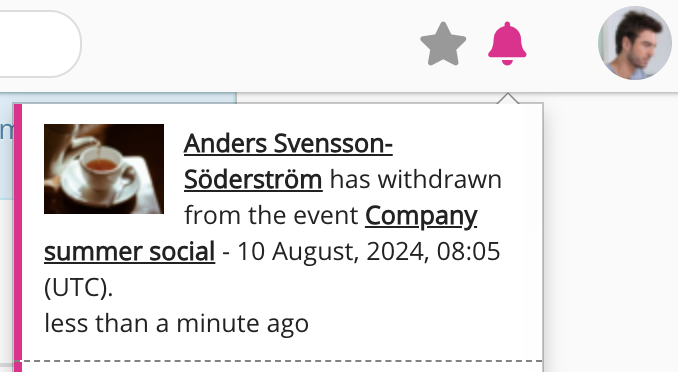
If the user has a registered email address, they also receive a matching email in their inbox: 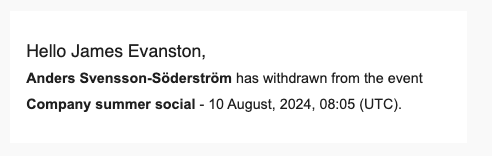
|
This notification is triggered when:
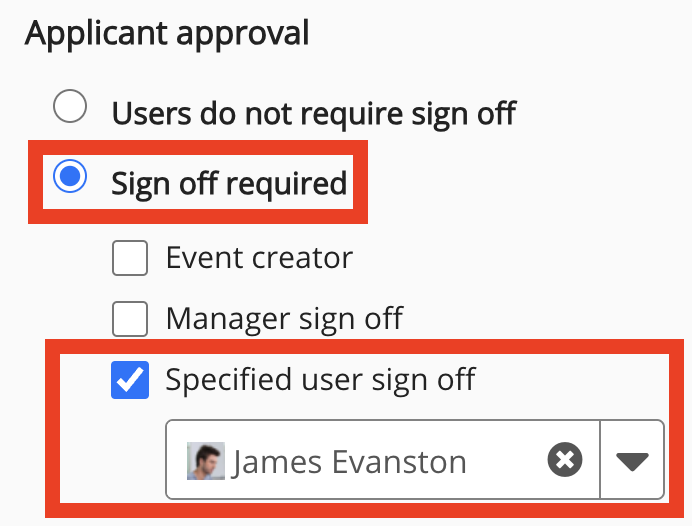
|
N/A |
Adding events to your calendar
Some event email notifications include an iCalendar (ICS) file, which you can download and add to your calendar. This file can be downloaded from the email by clicking the Add to calendar button: