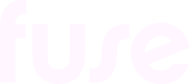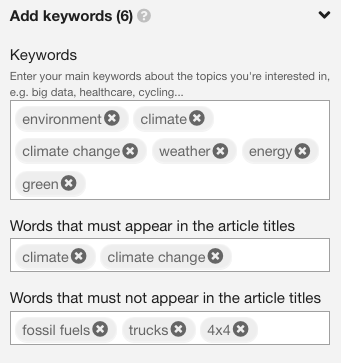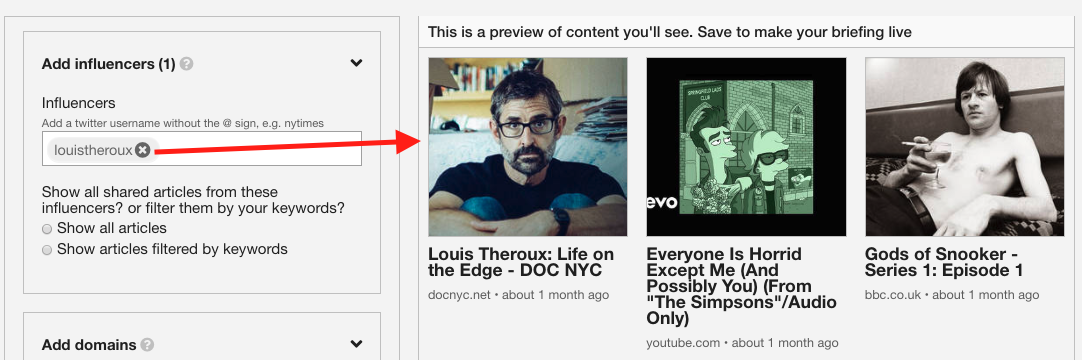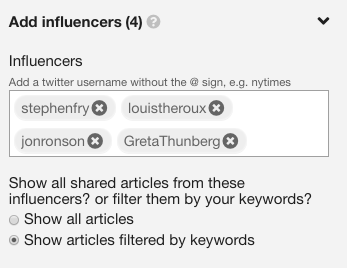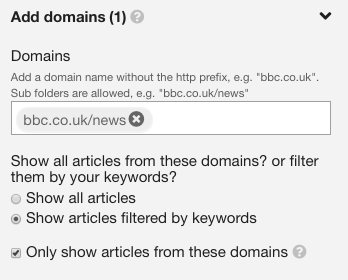From the Web widget
Overview
The From the Web widget allows you to display a live feed of links to external content.
External content can sourced from:
Websites you have specified
Selected Twitter accounts
RSS feeds
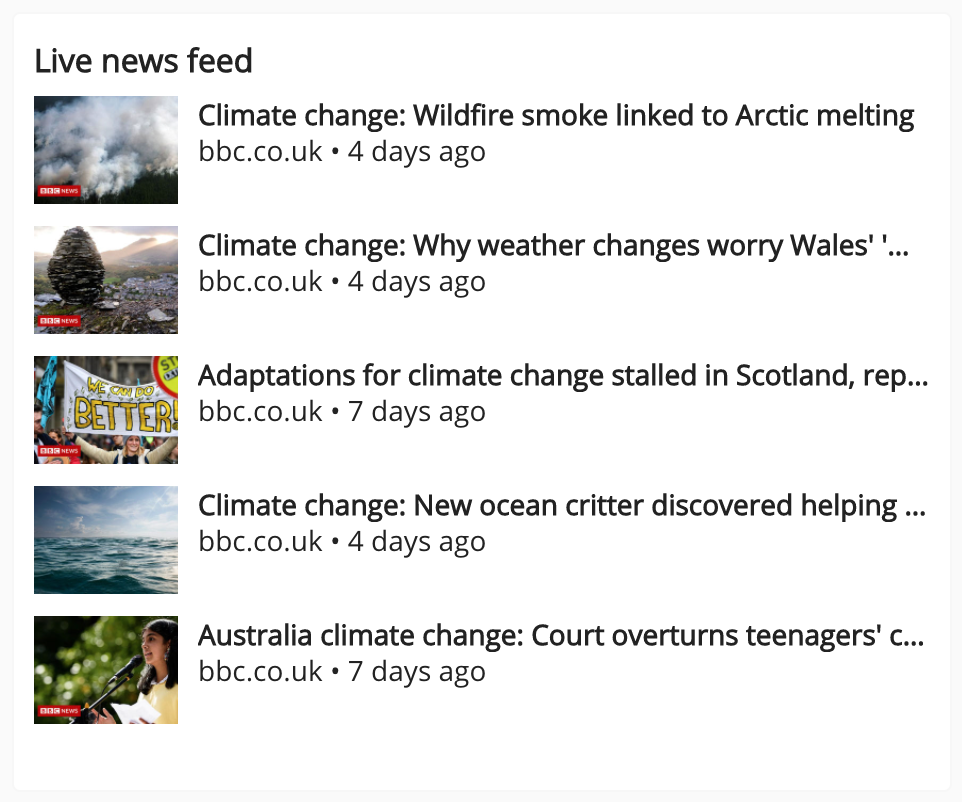
By default, the From the Web widget displays a maximum of 5 items. However, if you have chosen to apply the standard overrides, only 4 items are displayed.
You can control the subject matter of the links displayed on the widget, by adding keywords related to certain subjects. You can also prevent content that contains certain keywords from appearing on the widget, by blocking those keywords. For example, you might want to display a live feed from the BBC News website, that only features links to articles covering climate change.
You can:
Add the widget to the Default homepage, Audience Specific Homepage, Default Manager Dashboard, Manager Specific Dashboard, and Community specific pages in Design Studio.
Add multiple From the Web widgets to the same page in Fuse, each displaying a different set of links.
Configuring the From the Web widget
If you are a Fuse admin, you can add the From the Web widget to a page, configure the feed settings, adjust the width, and change the positioning.
To configure the From the Web widget:
In the Admin Panel, click Design Studio.
Click one of the following tabs:
Default homepage: Homepage viewable to users who do not have access to an audience-specific homepage
Audience Specific Homepage: Homepage specific to certain roles, such as Sales and new starters
Default Manager Dashboard: Used to configure the default layout for the Manager/Reportee screen, viewable to all managers who do not have access to a manager-specific dashboard.
Manager Specific Dashboard: Used to configure a manager-specific layout for the Manager/Reportee screen, based on custom profile fields.
Community Specific: Homepage for a specific community, such as the IT, Sales, or Marketing communities
If you have clicked the Audience Specific Homepage, Manager Specific Dashboard or Community Specific tabs:
From the Edit Layout for dropdown, select a layout.

Select either the default or custom layout.
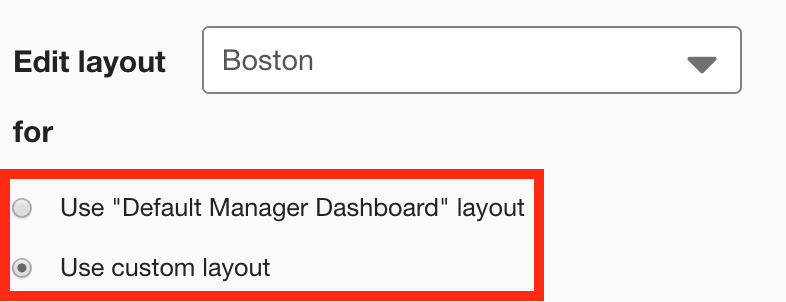
On the Widgets menu, select From the Web.

The From the Web widget appears on the layout grid.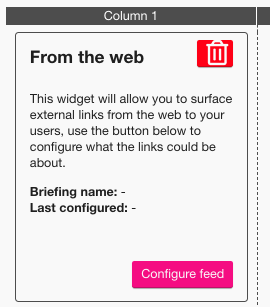
Click Configure feed.
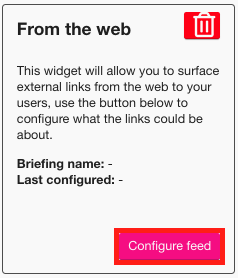
The Configure "From the Web" widget screen appears.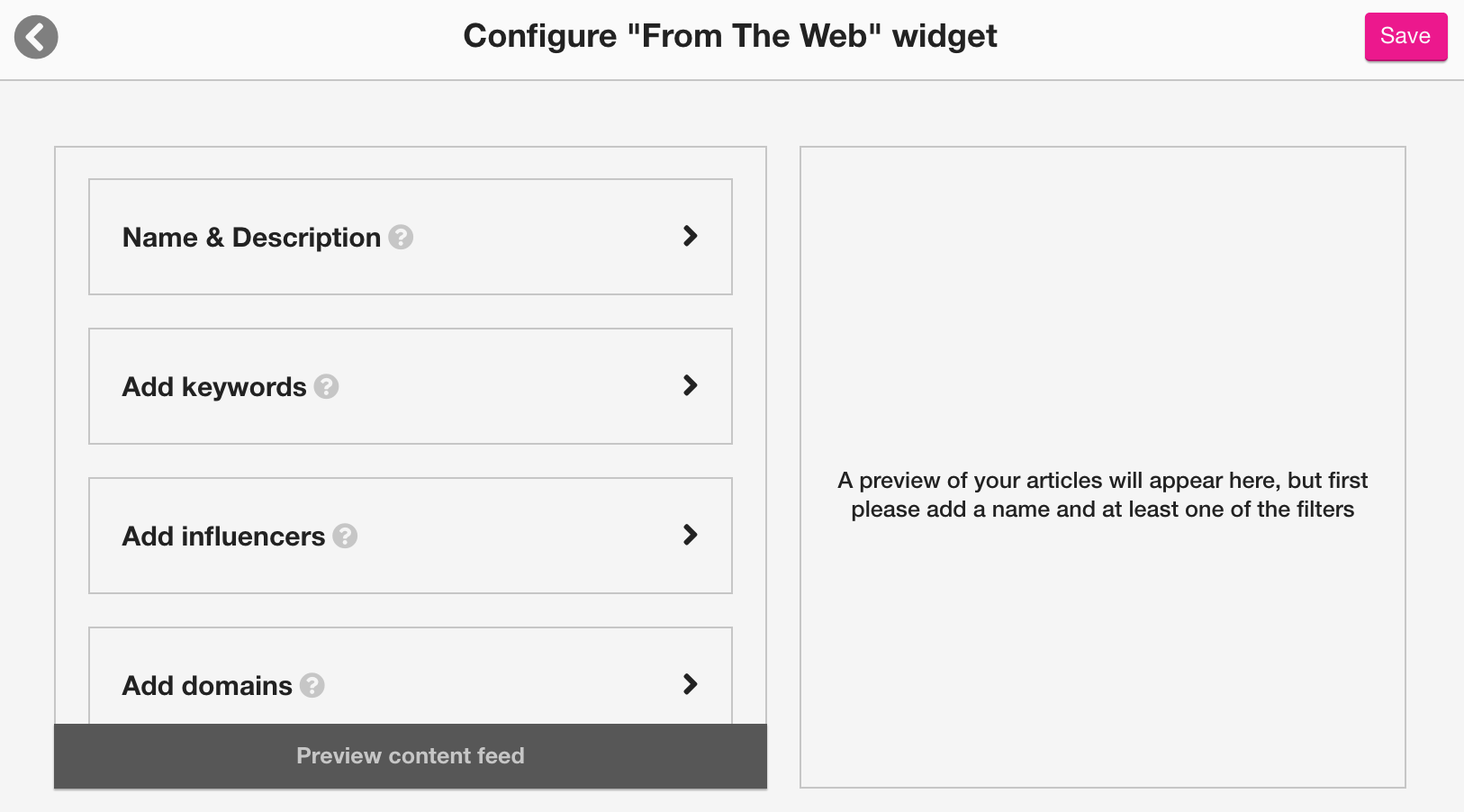
Configure and preview the feed. For detailed information about each of the available configuration options, see the Configuration options section at the bottom of this page.
The following configuration options are included:Name & Description: Enter a name and description for the feed.
Add Keywords: Filter the content that is coming in from your chosen source(s), by adding keywords.
Add Influencers: Display trending content that one or more selected Twitter users have shared on their Twitter feed.
Add domains: Enter the URL for each website you wish to source content links from.
Add RSS feeds: Allows you to include links to content from an RSS feed.
Add blocked domains: Block links to content from specified websites, so that they do not appear on the widget.
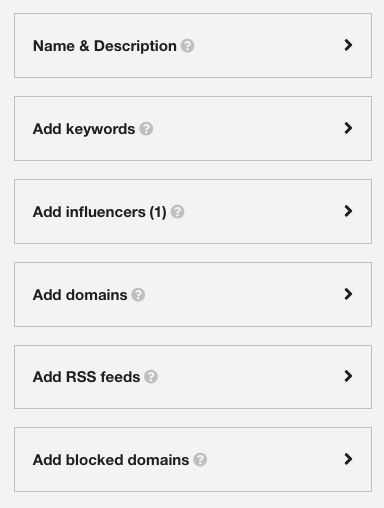
To preview the content that will be displayed on the widget, click Preview content feed.
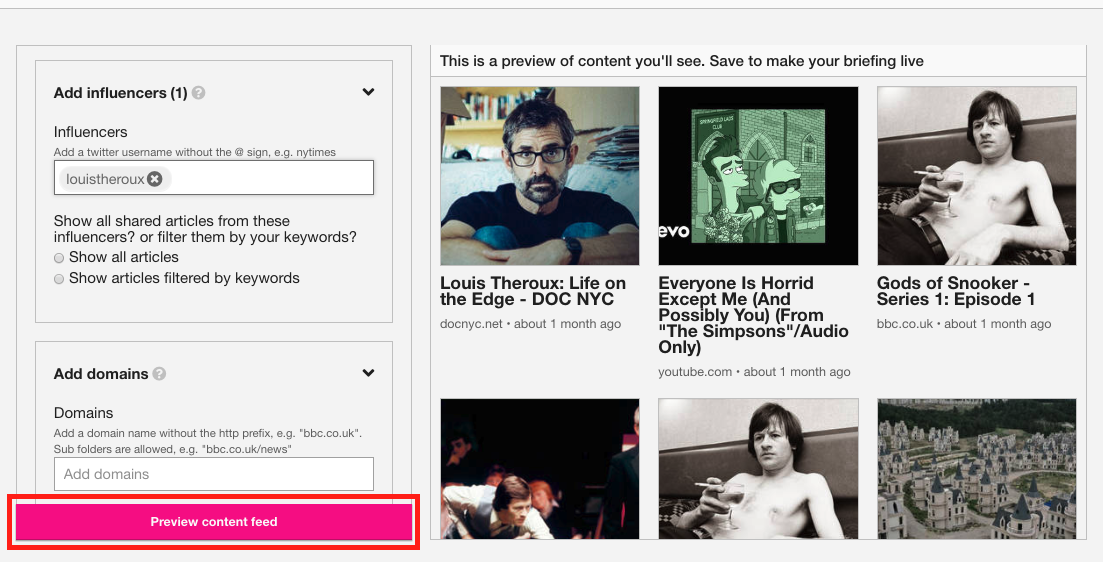
When you have finished configuring the live feed, click Save.
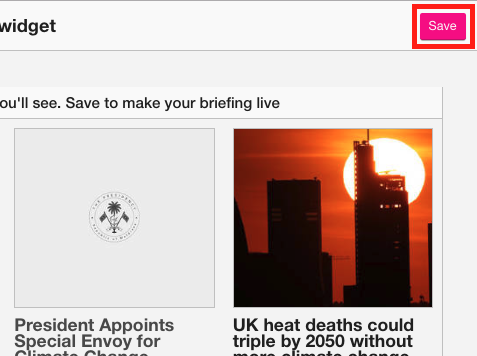
[Optional] Click and drag the widget to a new position on the layout grid.
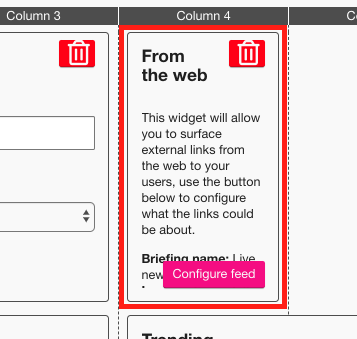
Other widgets on the layout grid adjust their positions accordingly.[Optional] Click and drag the square in the bottom-right corner to resize the widget.
The recommended width for this widget is 2-3 columns wide.
Other widgets on the layout grid adjust their positions accordingly.
Click Publish.
Configuration options
The following configuration options are available on the Configure "From the Web" widget screen:
Configuration option | Description |
|---|---|
Name & Description | The Name & description section allows you to add a name and description to the feed. This section contains the following configuration fields:
The description is only visible to admins in Design Studio. The description is used to help admins differentiate when they have multiple From the Web widgets on the same page. It is not visible to ordinary users when they view the widget in Fuse. 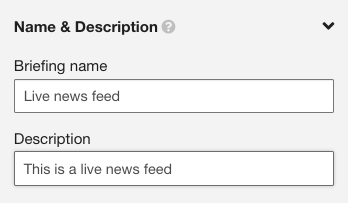 |
Add keywords | This section allows you to filter the content that is coming in from your chosen source, by adding keywords. This section contains the following configuration fields:
|
Add influencers | Allows you to display content that is currently trending, that one or more Twitter accounts have shared on their Twitter feed. You must enter each account's Twitter handle without the @ symbol. For example, if you wanted to display links shared on Louis Theroux's Twitter account, you must enter "louistheroux" instead of "@louistheroux".
|
Add domains | Enter the URL for each website you wish to pull content links from. For example, if you only want to pull links to content hosted on bbc.co.uk/news, then you would enter this URL.
|
Add RSS feeds | Allows you to include links to content from an RSS feed. 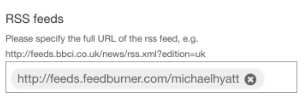 |
Add blocked domains | If you do not want content from certain websites to appear on the feed, you can enter the URL for these websites in the Blocked domains field. 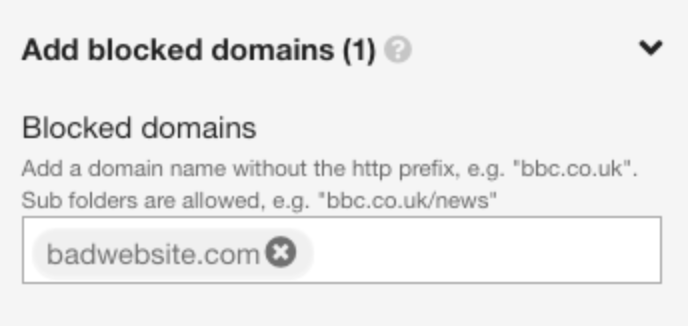 |