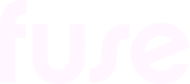Configuring the Go1 integration
To make use of Fuse’s Go1 integration, you must have a Go1 account. Contact your Go1 representative to access to the Go1 portal and Integration Hub required when configuring this integration.
If the integration is already configured and you want to add Go1 courses to Fuse, see Adding Go1 courses to Fuse.
Fuse’s Go1 integration must be correctly configured before courses are available in Fuse. The initial configuration involves establishing a connection between Go1 and Fuse.
Step 1: Generate a Go1 Client ID and Secret
To generate the Client ID and Secret:
Go to your organisation’s Go1 portal. The address will be in the following format: [organisation].mygo1.com.
Log in to the Go1 portal using your Go1 credentials.
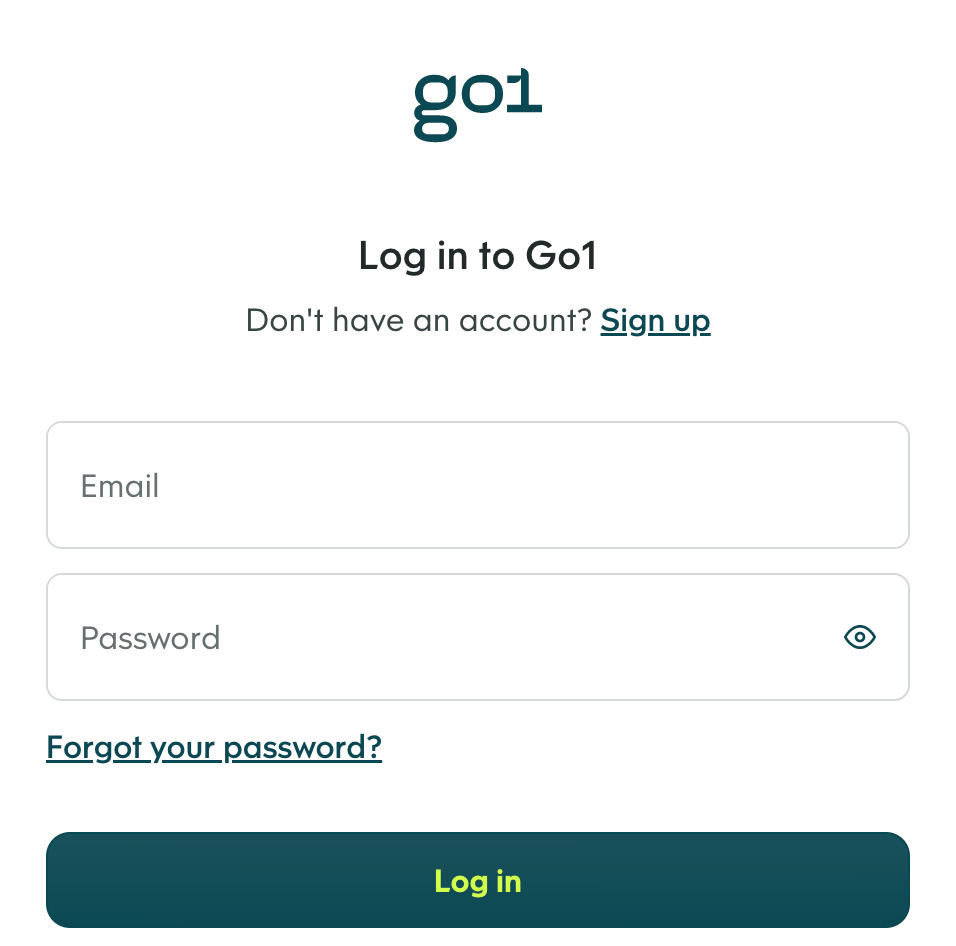
In the Go1 portal, click your profile image.

From the menu, click Integrations.
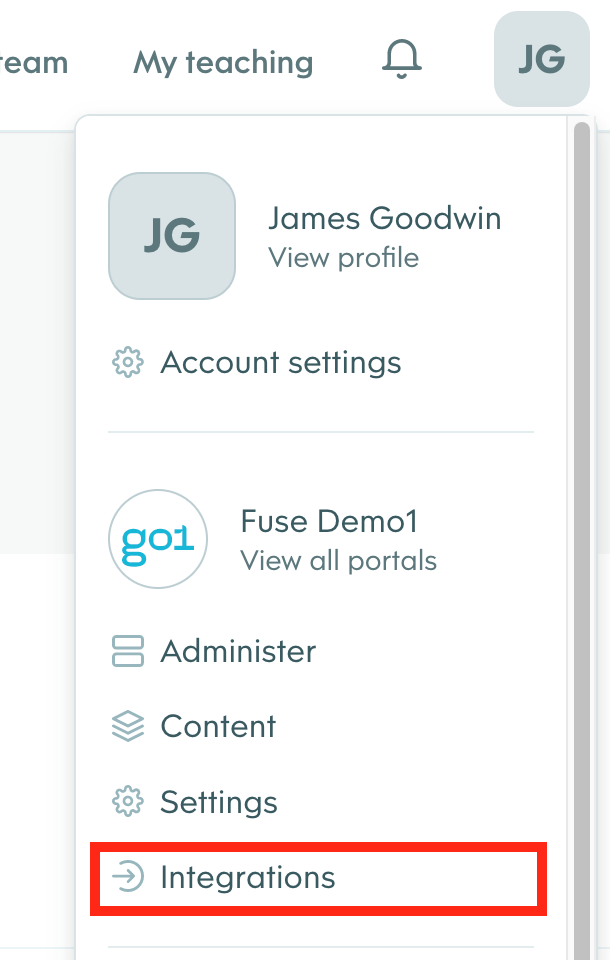
The Integrations screen appears.
From the Integrations list, click Developers.

Click +Create App.

Enter information in the following fields:
App name: Enter the name for the middleware app. For example: Integration Hub
middleware.Callback URL: This is the URL of your Go1 portal. For example: https://yourportal.mygo1.com.
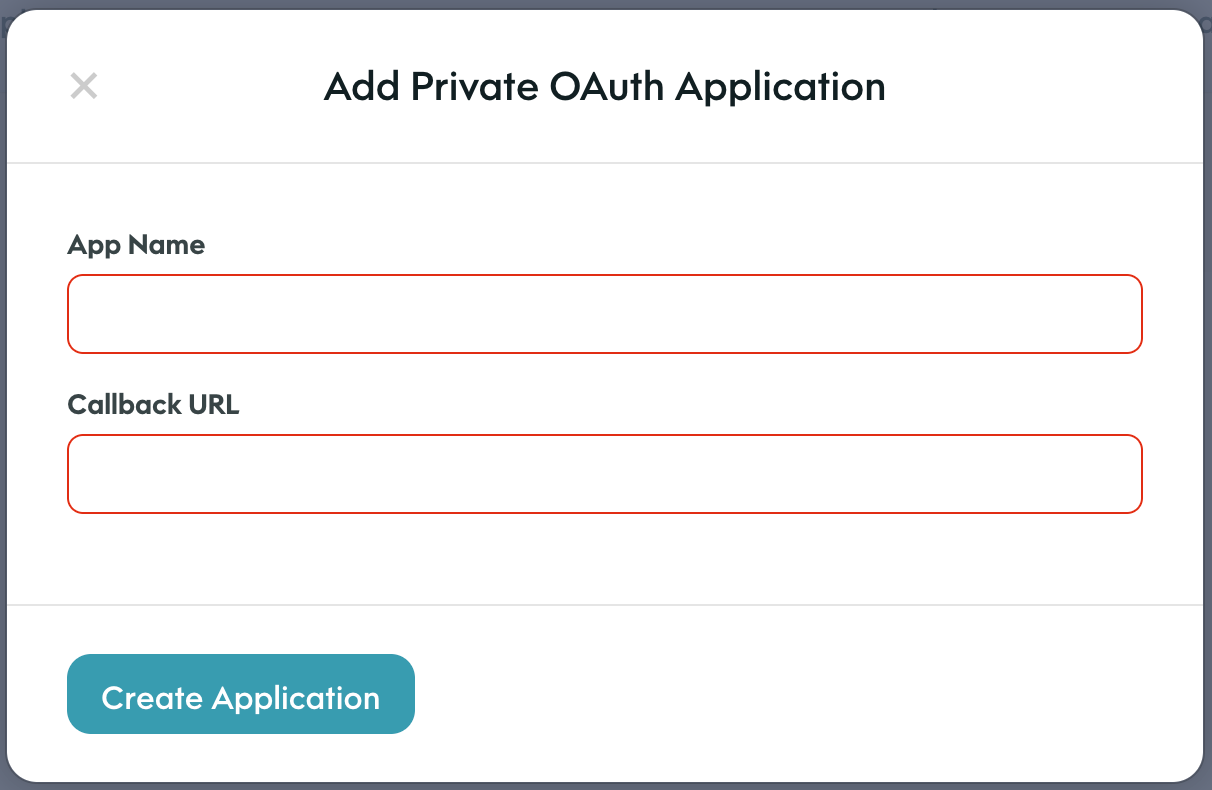
Click Create Application.
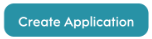
The app is created and the Secret and Client ID are generated.
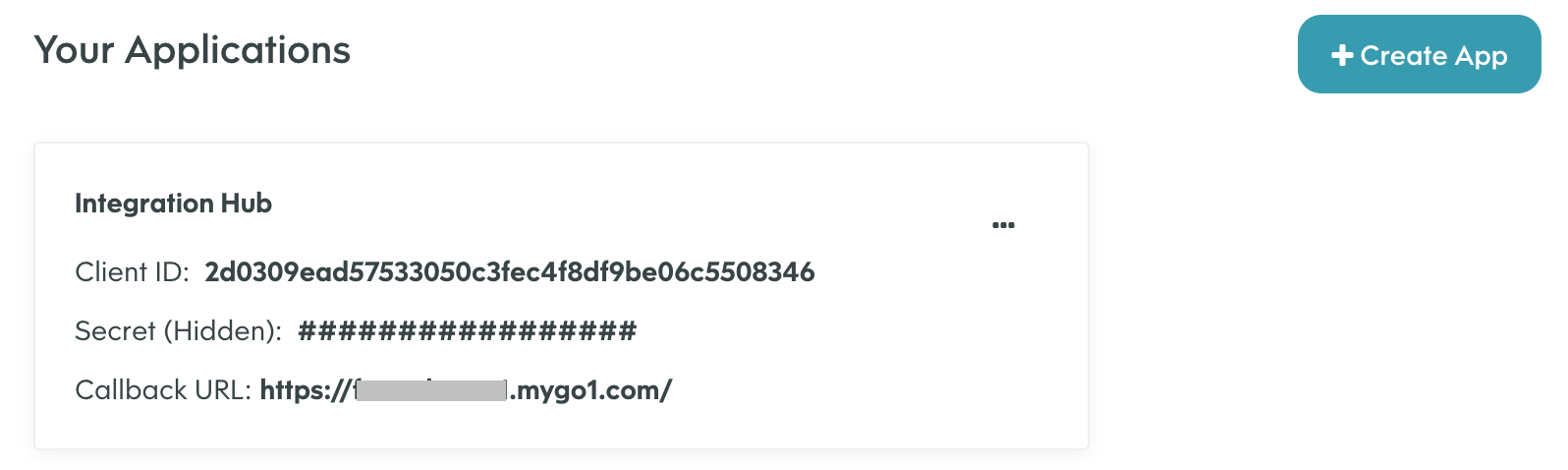
Click the ellipsis (…) and from the menu select View Secret.
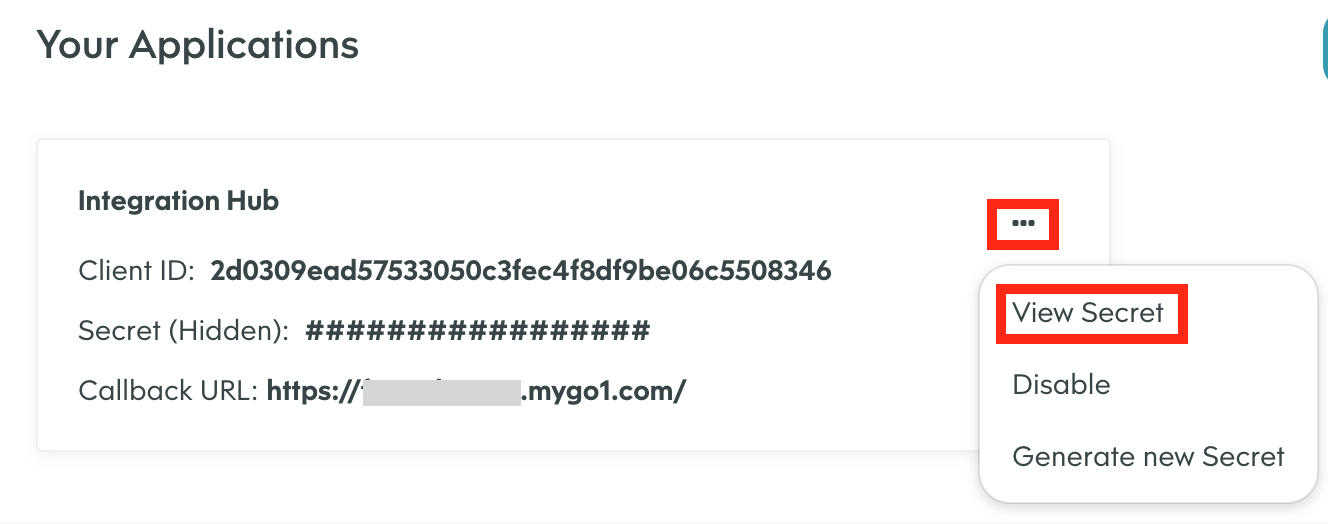
Copy and paste the Client ID and Secret somewhere locally on your computer. You will need these when establishing a connection between Fuse and Go1, detailed in the steps below.
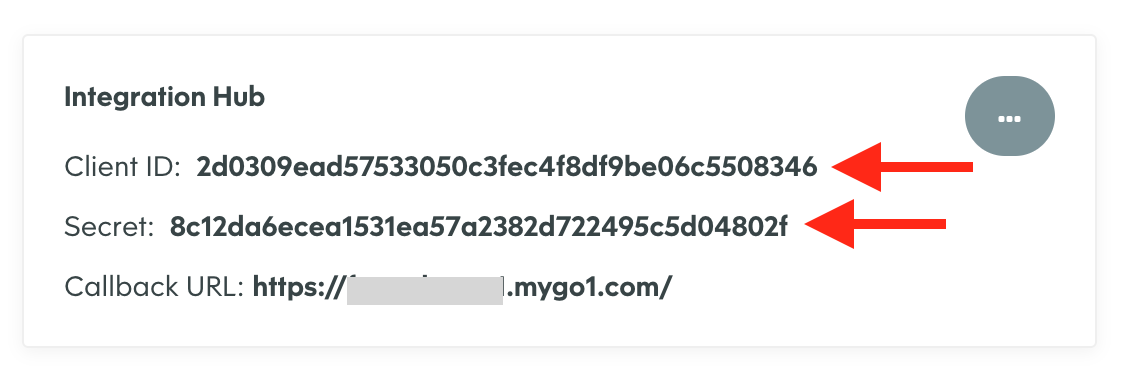
Step 2: Connect Go1 and Fuse
Log in to Go1’s Integration Hub (middleware) and establish a connection between Go1 and your organisation’s Fuse instance.
To connect Go1 to your Fuse instance:
Go to middleware (Integration Hub): https://integration-hub.mygo1.com
Enter the credentials for your organisation’s Go1 portal:
Email: The email address used to log in to your organisation’s Go1 portal.
Password: The password used to log in to your organisation’s Go1 portal.
Go1 Portal URL: The web address of your organisation’s Go1 portal. This will be in the following format: [organisation_name].mygo1.com.
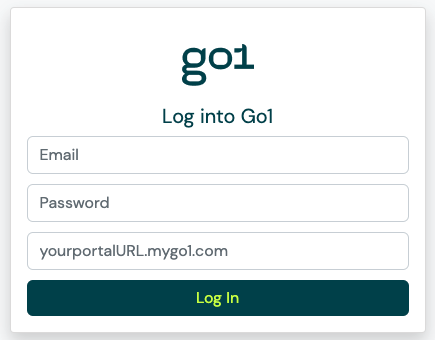
Go1’s Integration Hub opens.
Click the Fuse tile.
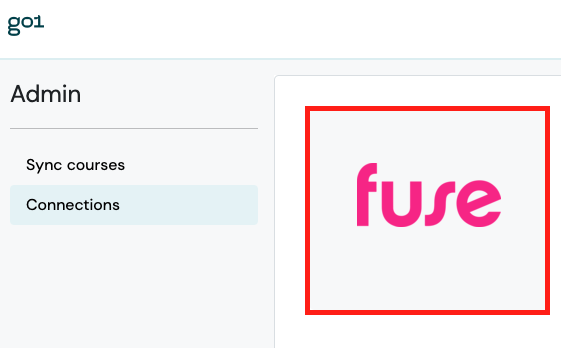
The Connect to Fuse screen appears.
Enter the following details:
Fuse Username: The username/email address used to sign in to your organisation’s Fuse instance.
Fuse Password: The password used to sign in to your organisation’s Fuse instance.
Fuse portal: The URL of your organisation’s Fuse instance. This will be in the following format: [organisation_name].fuseuniversal.com.
Go1 App Client ID: The Client ID generated in the section above.
Go1 App Secret: The Client Secret generated generated in the section above.
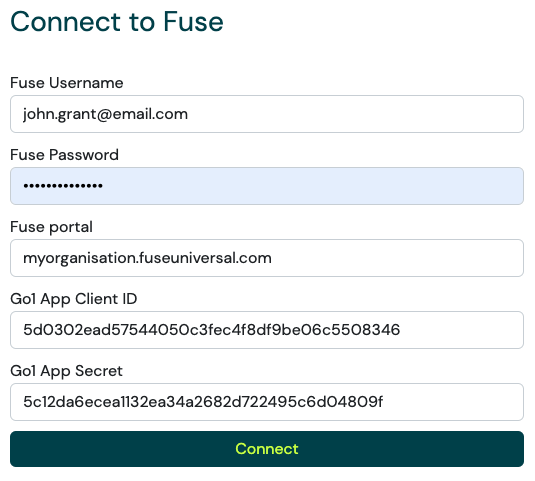
Click Connect.
The connection between your Fuse instance and Go1 is established.
Next steps
After you have established the connection between Fuse and Go1, you must select Go1 courses and add them to Fuse. For more information, see Adding Go1 courses to Fuse.